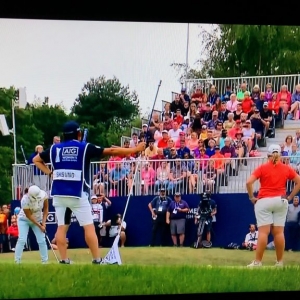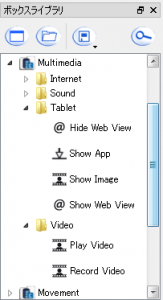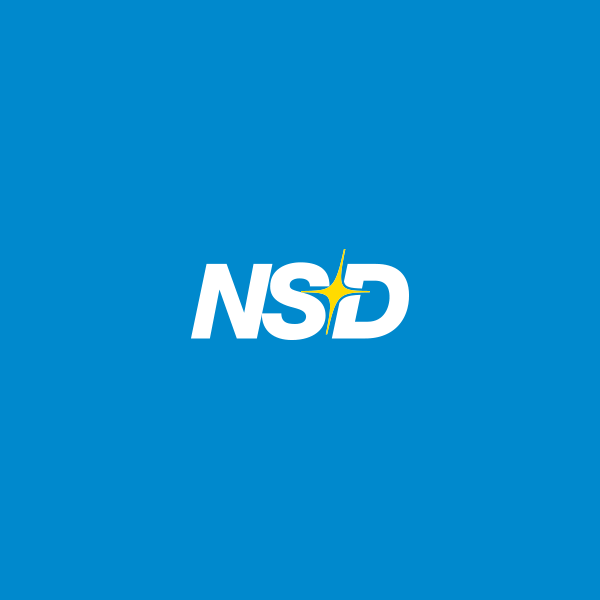Pepper技術ブログ:Pepperと外出する時に気を付けておきたい話
こんにちは!
スエヨシ@Pepper担当 です。
本日は「Pepperと外出する時に気を付けておきたい話」についてです。
弊社では、お客様からの御依頼を受けてPepperの出張サービスを行ったり、展示会で自社ブースの出展の一部としてPepperを連れて行ったりすることがあります。本記事をご覧頂いている皆様の中にも、様々な理由でPepperと一緒に外出するケースもあるかと思います。
今回は、そのような場合に準備しておきたい諸々についてご紹介致します。
◆梱包と運搬について
Pepperを運搬する場合、基本的には専用のケースに梱包して運搬します。
Pepper君は精密機械ですし、運搬中にどこかにぶつけてパーツが破損したりすると困ります。
そもそも人型で結構な重量があってそのままでは運びにくいですからね。
詳細な梱包手順はSoftbankの公式マニュアルをご確認下さい。
専用ケースのサイズは、凡そですが高さ140cm × 幅58cm × 奥行60cm となっています。
また、Pepper込みでの重量は、約30kgと結構な重さになりますので、運搬の際には台車やキャリーカート等があると便利です。
なお、弊社での経験上ですが、運搬先の現地でボックスから出した生身のPepperを長距離移動させる状況があった為(*1)、生身のPepperを台車に載せて運んでいました。こういった状況を考慮するなら、キャリーカートを選ぶ際も生身のPepperを載せて運べるかどうか、を意識すると良さそうです。
また、上述したようなサイズと重量ですので、電車やバス等の公共交通機関での運搬はおそらく無理だと思われます。弊社では運搬の際にはレンタカーを借りて運んでいます。過去に弊社で運搬した際には、ミニバンとハイエースを借りました。ミニバンは後部座席を倒してギリギリ積めましたが、車種によっては積めない可能性がありそうです。ハイエースには余裕をもって積めました。
(*1) Pepperをそのまま押して移動させることも可能ですが、あまり頻繁に長い距離を移動させていると、脚部のモーターが加熱してPepperが緊急停止してしまう可能性があります。展示の最中に停止するリスクを避ける為にも、台車等で慎重に運ぶことをお勧めします。
◆ノートPCについて
外出先でのPepperの使用目的によっては、ノートPCの携行も必須といってよいでしょう。
展示の最中にPepperアプリの不具合が見つかった場合や、Pepper for biz お仕事アプリの操作、或いはPepper本体に直接アクセスしてサービス再起動や本体設定の変更を行う等、様々な用途でノートPCの出番があります。
◆モバイルWifiルータとLANケーブル
こちらも外出先での使用目的によりますが、モバイルWifiルータも携行することをお勧めします。
Pepperをインターネットに接続する・ノートPCをインターネットに接続する・ノートPCからPepperにアクセスする、といった用途で使用します。
特に、Pepper for biz のお仕事アプリはインターネットに接続されている前提で動作する仕様のアプリもありますし、アプリの作成や設定変更にも専用のサイト(BizPack)にアクセスしなければならない為、インターネットへの接続は必須となります。
また、次の項目で説明しますが、ノートPCからPepperへ直接アクセスする際にもモバイルWifiルータを使用します。
この場合、ノートPCとPepperから各々同一のモバイルWifiルータに接続してアクセスするのですが、ルータの機種によってはプライバシーセパレータが設定されていて、同一ルータへ接続している別端末間でアクセスできないようになっている場合があります。設定変更でプライバシーセパレータを解除できるものもありますので、必ず事前に疎通確認をしておきましょう。
尚、展示会やイベント会場等では、他のブースでも同様にモバイルWifiルータを持ち込んでいたり、或いは会場自体がWifiを提供していたりする影響で、モバイルWifiルータの接続が不安定になる場合があります。そのような場合に備えて、LANケーブルも持っていきましょう。
PepperのLANポートは、後頭部のカバーを外した中にあります。
以下手順の通り、ブレーキ解除キーでカバーを開けてLANケーブルを接続できます。
◆TeraTermもあると便利
こちらは必須ではないのですが、ノートPCからTeraTermを使用してPepperに直接アクセスすることで、OSの再起動やAPIの直接操作等、ちょっと便利なことが出来たりします。
TeraTermからPepperへ接続する手順は、以下の通りです。
1.TeraTermを起動
2.新しい接続のダイアログにて、TCP/IPを選択。
ホストには “pepper.local.” もしくは対象PepperのIPアドレス(*2)を入力、
サービスは “SSH” を選択し、OKをクリック。
3.SSH認証ダイアログにてユーザ名 “nao” を入力し、チャレンジレスポンス認証を選択してOKをクリック。
(パスフレーズは未入力でよいです。)
4.認証チャレンジのパスワードに、対象Pepperに設定されているパスワードを入力。
(デフォルトでは “nao” となっています。)
以下、TeraTerm接続で使用できる、展示やイベントで便利なコマンドを一部ご紹介します。
・NAOqi OS のみを再起動する
$ nao restart
Pepper自体を再起動させずに、NAOqiOSだけを再起動します。
Pepper自体を再起動させるより早く再起動できるようです。トラブル発生時の対処に使います。
・Pepperの「高さ」の認識を変更する
$ qicli call ALAutonomousLife.setRobotOffsetFromFloor 0.8
最後の数値が高さの値で、メートル単位で指定します。
これはPepper内で認識されている「Pepperの床からの高さ」の値で、通常は 0 となっています。
Pepperは通常、周辺の人物の顔を認識しやすいように、目の前に立った成人(恐らく身長170cm程度を想定)の顔の位置を見上げて注視するように設定されています。
この為、イベント等でPepperを舞台上にあげてしゃべらせる場合、お客様は舞台より下の座席に座っているのに、Pepperは何もない中空をボンヤリ見上げながらしゃべっているような状態になってしまいます。そこで、上記のコマンドで舞台の高さを設定してやると、Pepperのオートノマスライフが自動的にその値を元にして、「Pepperの顔から見た成人の顔の位置(この場合は舞台下)を注視する」ように動いてくれます。
・ログを確認する
$ qicli log-view
Pepperが内部出力しているログを確認します。各種API等が動作した際のログが確認できます。
コマンドを実行するとログがリアルタイムで表示される状態になります。
終了する際はCtrl+Cを実行してください。
(*2) ご利用の環境によっては、”pepper.local.” でPepperに接続できない場合がありますので、この場合にはIPアドレスでの接続を試してください。PepperのIPアドレスは、Pepper起動中に電源ボタンを1回押下することで、Pepperが教えてくれます。
以上、「Pepperと外出する時に気を付けておきたい話」でした。
外出時には不測の事態等も起こります。特に、展示やイベント等は出来るなら何事もなく終えたいところだと思いますので、事前にしっかりと準備しておきましょう。
※今回の記事は、以下サイトの内容を参考とさせていただいております。
Pepperさんとのおでかけに持っていきたい7つ道具
BasicAwareness やオートノマスライフで子供を見つけやすくするちょっとしたトリック
弊社ではPepperのアプリケーション開発を行っています。
詳しくはこちらをご参照ください。