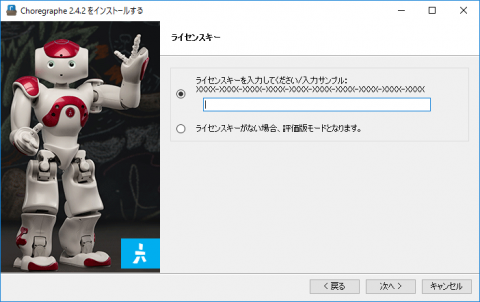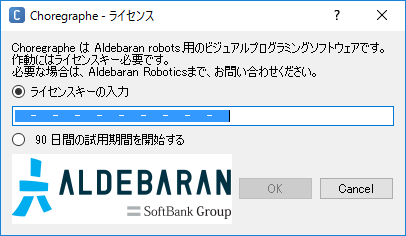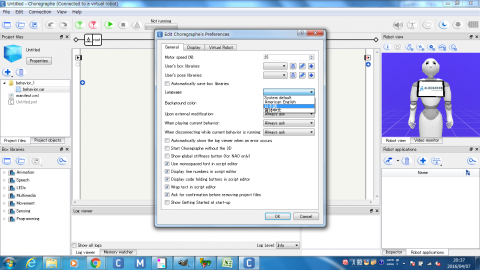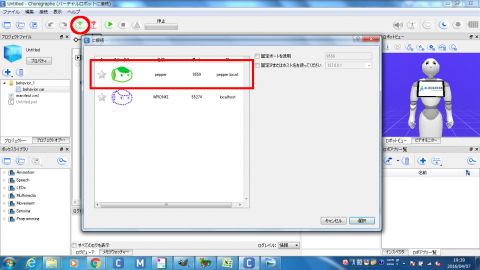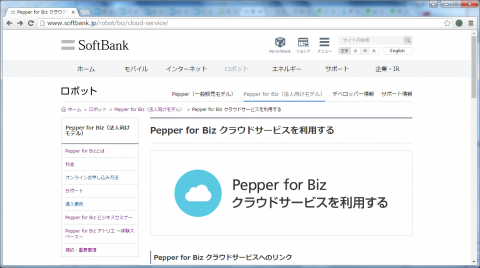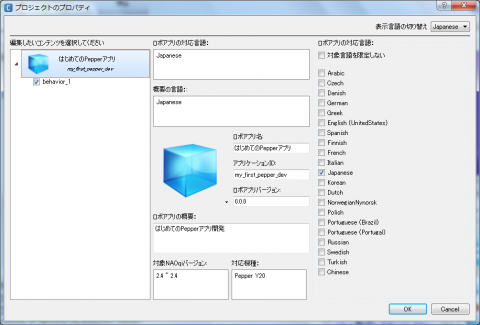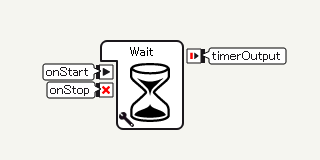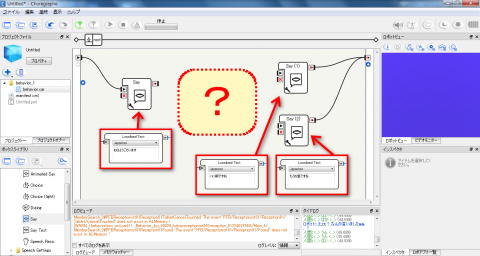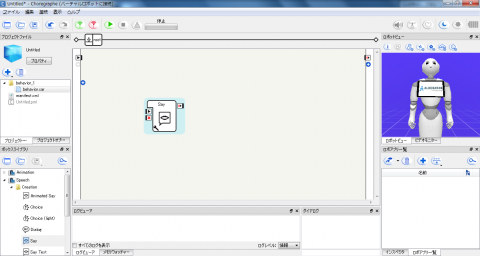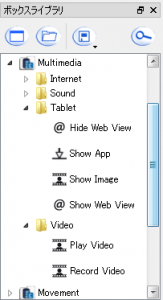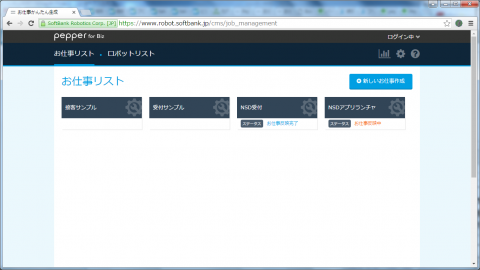Pepper技術ブログ:はじめてのPepperアプリ開発(その1)
こんにちは!
日本システムデザイン Pepper担当のスエヨシです。
今回から全5回に渡って、実際に Pepper のアプリを開発する基本的な手順について説明していきたいと思います。
◆開発環境の準備
まず今回は、開発環境を準備します。
Pepperアプリを開発する方法はいくつかあって、PythonやC++等で直接コーディングする方法もあるのですが、今回は一番簡単なやり方として、Aldebaran社公式の開発アプリケーション『Choregraphe』(コレグラフ、と読みます)を使って開発を行っていきます。
1.Choregraphe 最新版を入手する
まずは以下のAldebaranのコミュニティページにログイン(*1)します。
ログインできたらコミュニティページ内のリソースタブを表示し、「ソフトウェア」のリンクをクリックします。インストーラやSDK類等のリンクの一覧ページが表示されますので、この中から「Pepperソフトウェアスイートx.x.x」の「Choregraphe x.x.x Win 32 Setup」をクリックしてください(*2)。インストーラ(.exeファイル)のダウンロードが開始されます。
(*1) アルデバランアカウントをお持ちでない方は、アカウントの作成を行ってください。Pepperを既にお持ちの方であれば、Pepperの初期設定時に入力したアルデバランアカウントでログインできます。尚、Chroregrapheの最新版を入手するためには別途「ディベロッパープログラム」に登録している必要があります(ディベロッパープログラムに登録されていないアカウントの場合、ソフトウェア一覧に古いソフトウェアしか表示されない状態になります)。登録していない場合はコミュニティページ内のDevelopersタブから専用ページへ遷移し、ご利用のアルデバランアカウントにてディベロッパープログラムへの登録を行いましょう。
(*2) この記事を作成した時点(2016/04/07時点)での最新バージョンは、2.4.3 となっています。また、今回の例ではWindows環境での開発を想定しているためWindows版を入手していますが、Choregrapheは他にもMac版とLinuxが利用できます。
2.Choregraphe をインストールする
インストーラ(.exeファイル)のダウンロードが完了したら、インストーラを実行し、指示に従ってインストールを進めてください(*3)。途中、ライセンスの入力を求められる箇所がありますので、ライセンスをお持ちの場合(*4)は入力してください。ライセンスをお持ちでない場合も「ライセンスキーがない場合、評価版モードとなります。」を選択して評価版としてインストールすることが可能です。評価版の場合、機能自体は正式版と同様に利用できますが、90日間のみの試用期間となります。
(*3) インストール時の注意点
Windows版の場合、WindowsXP(SP3)・Windows7・Windows8 が公式でのサポート範囲となります。Windows10については、現状公式ではサポートされておらず、インストールできても実行できない状態になるようです。
ただ、弊社内でいろいろ検証したところでは、
・Windows10 の状態で初めて Choregraphe 2.4 をインストールする → インストール可、起動不可
・Windows8 の状態で Choregraphe 2.3 をインストールし、Windows10 へアップデートした後に Choregraphe 2.4 をインストール → インストール可、起動可
となりましたので、正確な条件は不明ですが Windows10 でも動作する場合はあるようです。(公式のサポートを受けられない可能性が高いため推奨はできかねますが。)
また、インストールに当たってもう一つの注意点として、インストールする際の Windows のログオンユーザ名に全角文字が含まれていると、Choregraphe が起動できない現象が発生します。
これは、Choregraphe を実行する際に、Choregraphe 内で使用する一時ディレクトリを実行ユーザのユーザディレクトリ配下に自動生成しようとして失敗することが原因であるようです。(実際に、全角文字を含むユーザで起動したところ、C:Users配下に文字化けしたディレクトリが作成されました。)
(*4) ライセンスキーはアルデバランアカウント発行時に送付されている登録完了メールに記載されています。アルデバランアカウントを発行していない方は、アカウントを登録することでライセンスキーを取得できます。
尚、通常個人で登録したアカウントに対して発行されるのはシングルライセンスの為、同一ライセンスキーで複数のChoregrapheを同時に起動することはできません。(個別のタイミングでの起動であれば、同一ライセンスキーでの複数台利用も問題ないようです)
3.Choregraphe を起動する
インストールが完了したら、Choregraphe を起動しましょう。ライセンスキーを入力していない場合は、起動時にライセンスキー入力画面が表示されます。評価版として使用する場合は「90日間の試用期間を開始する」を選択してください。
起動できたら言語設定を行います。
Choregraphe はデフォルトで英語表示となっていますので、日本語表示に変更しましょう。
メニューバーの”Edit”→”Preferences”をクリックすると設定画面が表示されますので、設定項目の”Language”プルダウンから「日本語」を選択してOKをクリックします。設定変更の反映にアプリケーションの再起動が必要である旨のメッセージが表示されますので、Choregraphe を再起動しましょう。
これで、Choregraphe が日本語表示になります。
4.Choregraphe から Pepper へ接続する
Choregraphe が起動できたら、ツールバー上の緑色のアンテナアイコンをクリックしてください。Pepper への接続画面が表示されます。この時、PCから接続しているのと同一のネットワーク上に稼働中の Pepper が存在する場合、その情報が接続設定画面のリストに表示されますので(*5)、この場合はそのまま表示されている Pepper を選択して接続してみてください(*6)。
リストに Pepper が表示されない場合、Pepper の接続先が同一ネットワーク上ではない可能性が有ります。この場合、Pepper の接続先かPCの接続先を変更する等して対応してください。
接続できたら、ロボットビューに現在の Pepper の姿勢が3D表示され、ビデオモニターには Pepper のカメラから見えている映像がリアルタイムで表示されます。また、ロボアプリ一覧には Pepper にインストールされているアプリの一覧が表示されます。確実に接続できたか確認したい場合、ビデオモニターやロボアプリ一覧を見るとわかりやすいです。
Choregraphe を終了する際は必ずツールバーの赤いアンテナアイコンをクリックして Pepper との接続を切断してください。接続したまま Choregraphe を終了すると、終了した Choregraphe から接続された状態が継続しているものとして認識される場合があり、その場合再度 Choregraphe を起動して接続を切断するまで他の Choregraphe から接続できなくなります。
(*5) 上記スクリーンショット中、接続設定画面内のリストで緑色のロボットアイコンで表示されているものが同一ネットワーク上で稼働中のロボット(Pepper)です。青い点線で表示されているアイコンは、仮想ロボットへの接続となります。
(*6) Choregraphe からロボット(Pepper)への接続は1対1でしか実施できません。他の Choregraphe から接続されている状態で接続しようとするとエラーメッセージが表示され、接続できません。
以上、ここまで設定できれば開発環境の準備は完了です。
次回、いよいよ簡単なアプリを作ってみます。
弊社ではPepperのアプリケーション開発を行っています。
詳しくはこちらをご参照ください。

 Aldebaranコミュニティ
Aldebaranコミュニティ