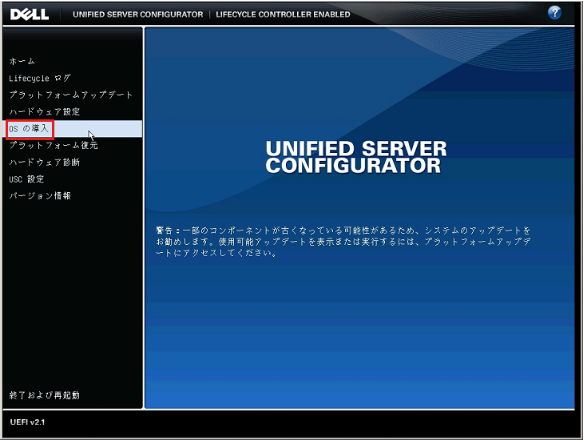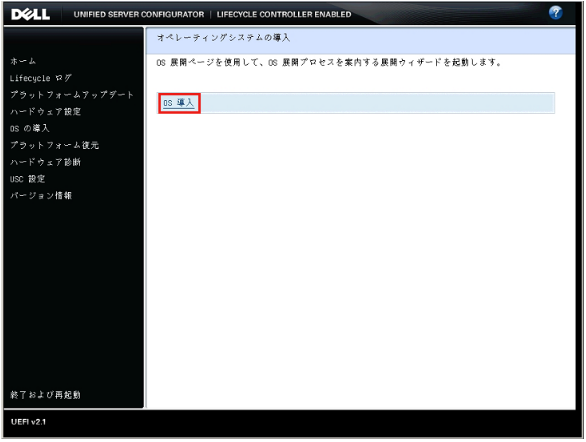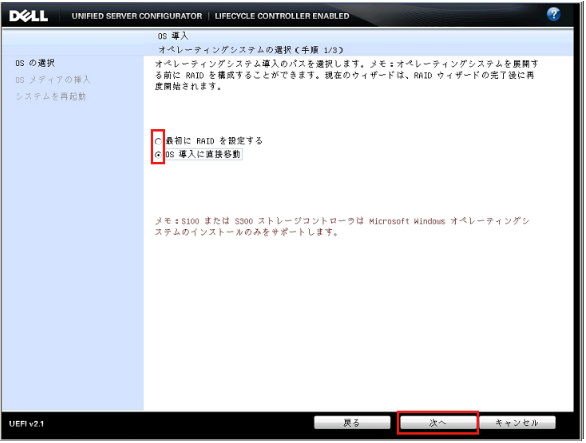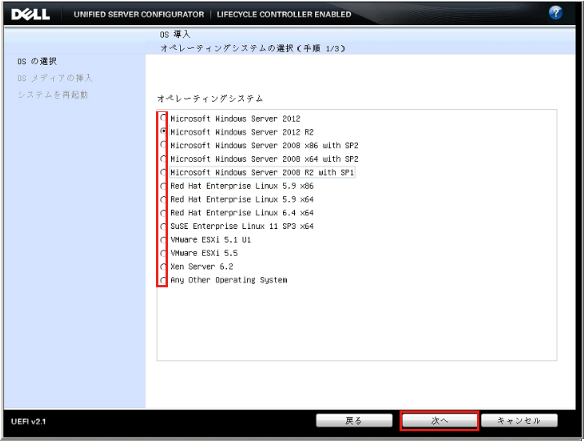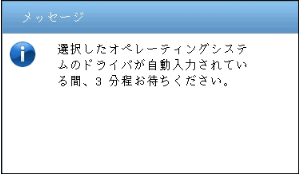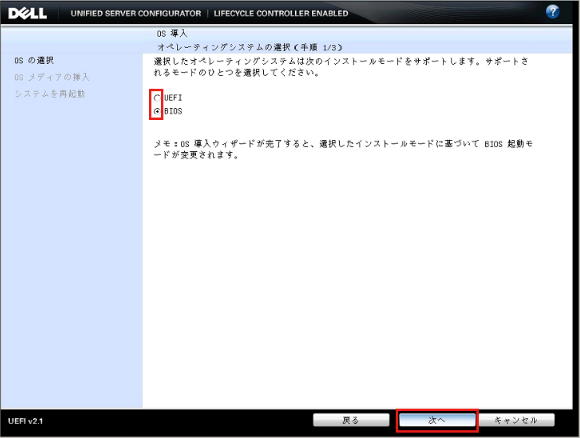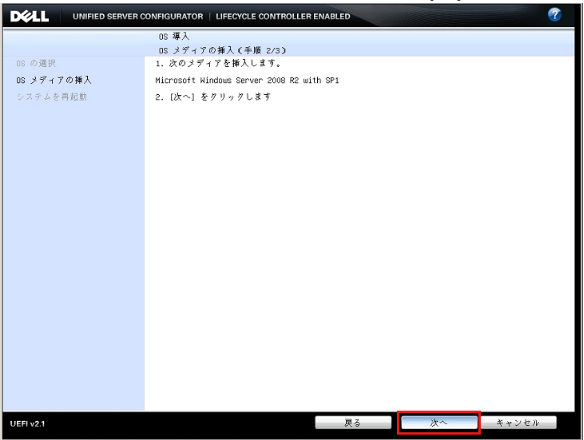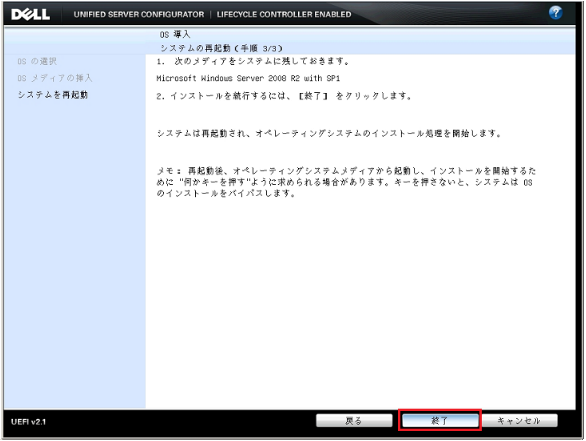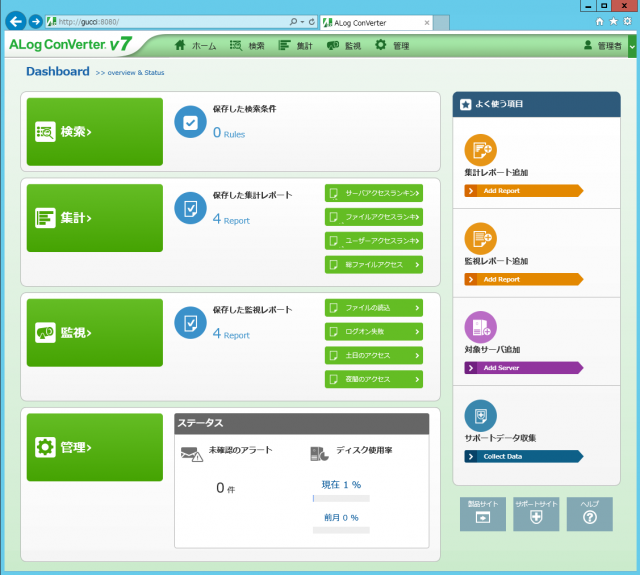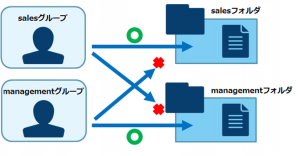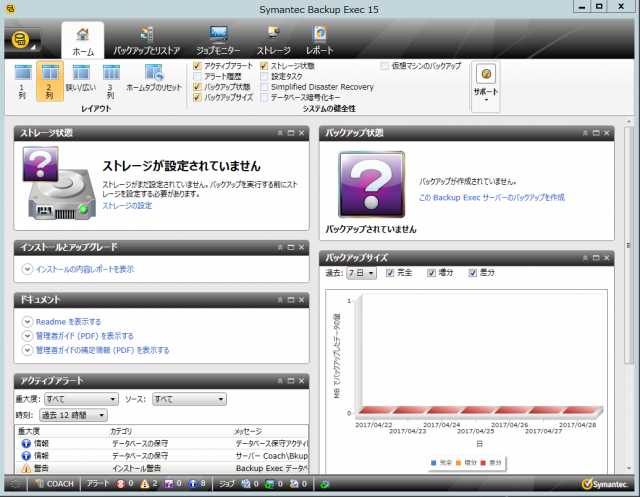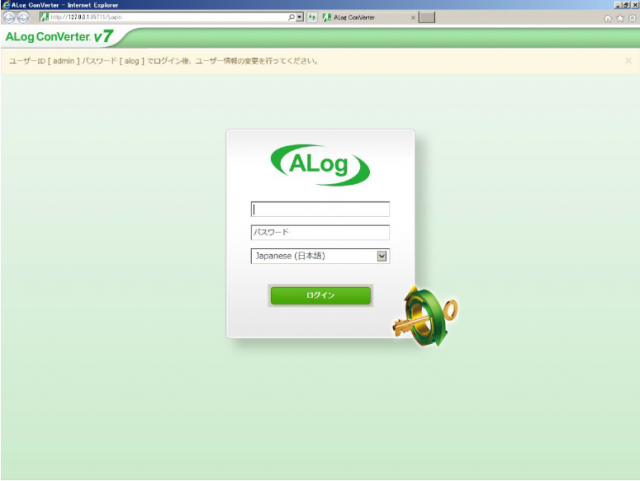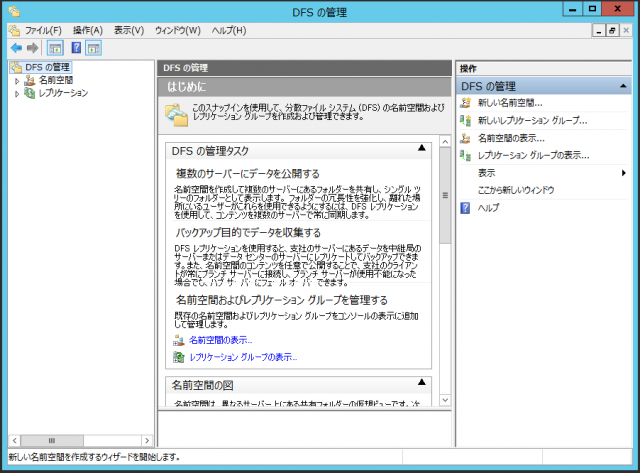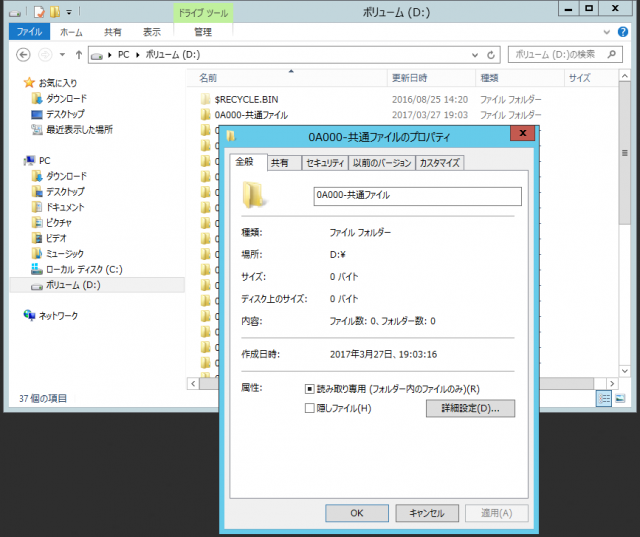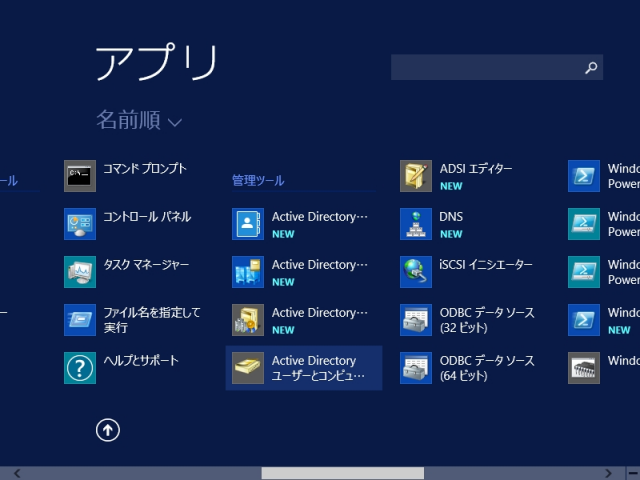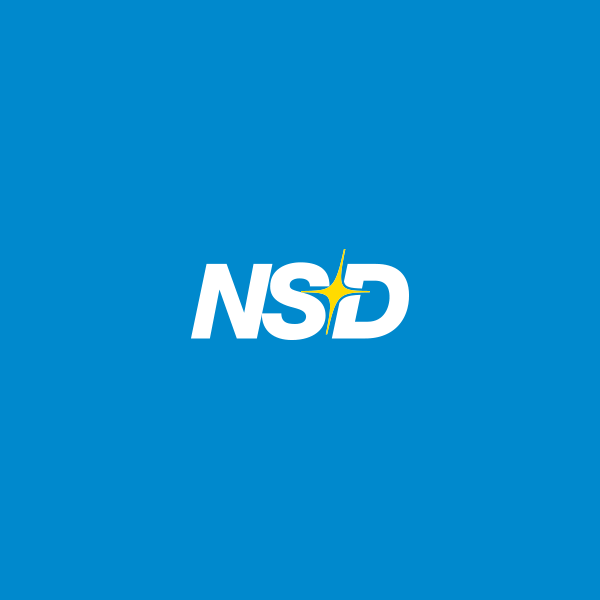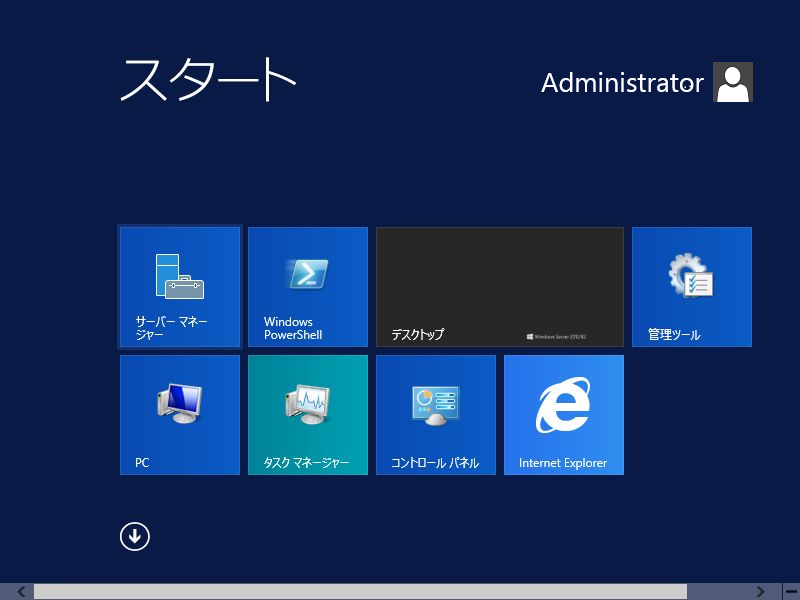インフラ技術ブログ:Windows2012でファイルサーバーを構築しよう(実装編1)
こんにちは!
情報システム部インフラ担当のアンドウです。
前回は、「Windows2012でファイルサーバーを構築しよう(設計編)」で導入するファイルサーバー構成をお伝えしました。
今回は、実装編をお話しします。
セットアップするサーバーについて
まず、OSのインストール後、以下サーバー毎に各サービスをセットアップします。
ドメインコントローラーサーバー
・「Active Directory ドメイン サービス」
・「DHCPサーバー サービス」
・「ファイル サービス」
・「印刷とドキュメントサービス」
ファイルサーバー
・「ファイル サービス」
バックアップサーバー
・「Symantec Backup Exec」
セキュリティサーバー
・「symantec endpoint protection」
OSのインストール
今回は、OSをライセンスで購入したので、6台のサーバ全てにOSのインストールから行います。
購入したPowerEdge R310サーバは、第11世代のPowerEdgeシリーズです。
従来の第10世代のPowerEdgeシリーズでは、SMTDメディアを利用してOSをインストールしました。
第11世代のPowerEdgeシリーズでは、Lifecycle Controllerを利用してOSをインストールすることが出来ます。
・Lifecycle Controllerを利用したインストール手順
1. インストール対象のPowerEdgeを起動します。
2.画面が切り替わったら[F10]キーを押しLifecycle Controllerへログインします。
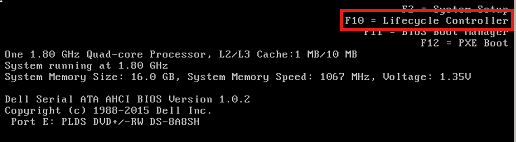
3.Unified Server Configurator画面が表示されたら、左側ペインより[OSの導入]をクリックします。
4.オペレーティングシステムの導入画面が表示されたら[OS導入]をクリックします。
5.OS導入のパスを選択する画面が表示されたら、RAID設定から開始するかOS導入から開始するかを選択します。
ここでは[OS導入に直接移動]を選択し進めています。
最初にRAIDを設定する:RAID未設定でここからRAIDを設定する場合
6.OSを選択する画面が表示されたら、インストールしたいOSを選択し[次へ]をクリックします。
7.システム上に保存されているドライバの検索が開始されます。
この一覧の表示は、搭載されているLifecycle Controller内のOS Driver Packのバージョンに依存します。
サポートサイトよりOS Driver Packのアップデートファイルをダウンロードすることができ、Driver Packをアップデートすることで一覧の内容がアップデートされます。
8.インストールモードを選択する画面が表示されたら、インストールモードを選択し[次へ]をクリックします。
UEFI:OSをインストールするドライブ領域が2TB以上
BIOS:OSをインストールするドライブ領域が2TB未満
9.OSメディアの挿入画面が表示されたら、OSのCDもしくはDVDメディアを挿入し[次へ]をクリックします。
10.OSメディアの検証完了後、システムの再起動画面が表示されたら内容を確認し、問題がなければ[終了]をクリックしてシステムを再起動します。
内容を修正する場合は[戻る]をクリックして任意の項目を再設定してください。
11.再起動後「Press any key to…」と表示されたら任意のキーを2,3回押しWindows Serverのインストール画面が表示されることを確認します。
OSのインストールが終わったら、各サーバーの役割別に役割をインストールしていきます。
システム運用・管理サポートサービス
弊社では、お客様の抱えているシステムの問題について全て当社が対応いたします。また、今後、システムの導入を検討もしくは、入れ替えを検討されているお客様につきましては、最適なハードウェア・ソフトウェア・ネットワーク等を当社からご提案いたします。
詳しくはこちらをご参照ください。