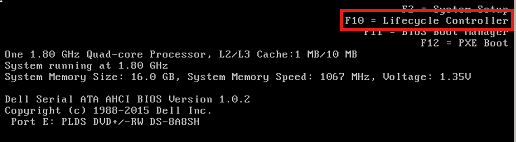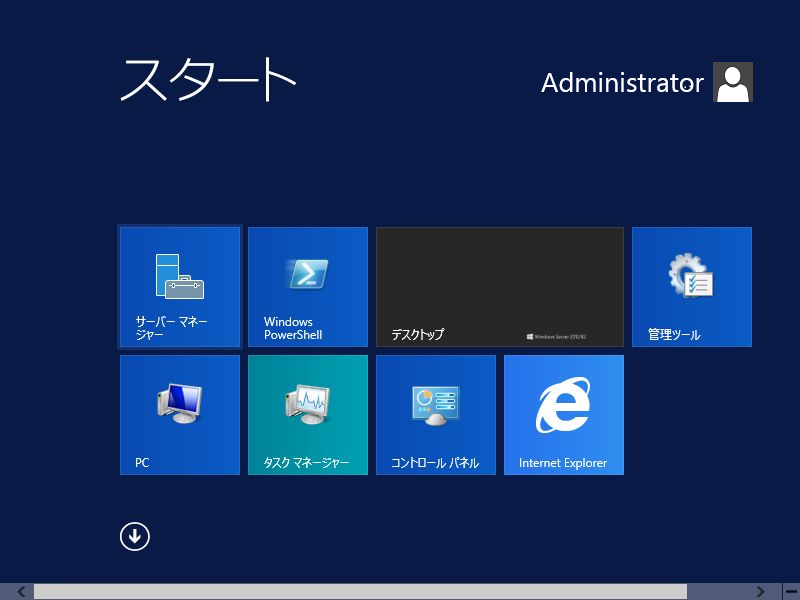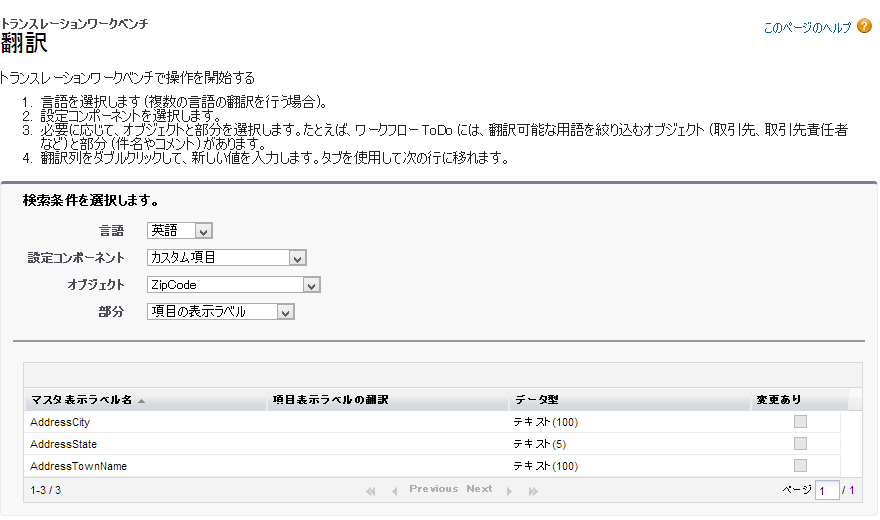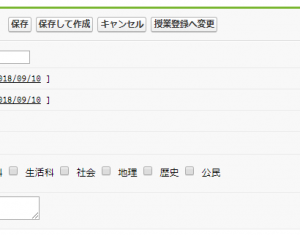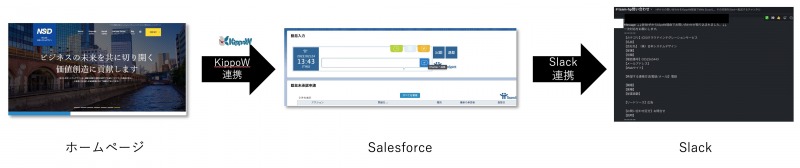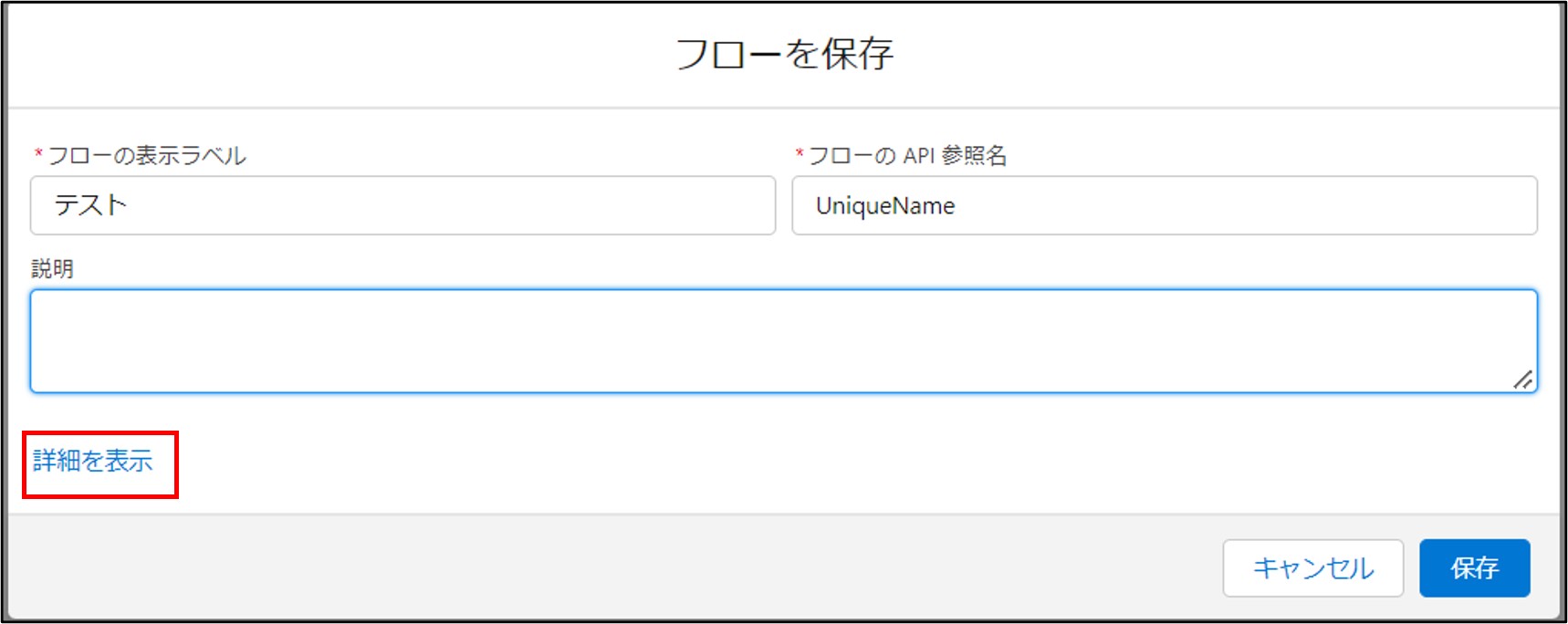Salesforce技術ブログ(Winter’23にてワークフロールール新規作成不可に伴うFlowへの自動変換ツールについて)
はじめまして、Saelsforce初心者のコンノです。
現在、セールスフォース内では、ワークフロールール・プロセスビルダー・フローと自動化ツールが複数存在しています。 そしてこれらの自動化ツールのうち、ワークフロールール・プロセスビルダーの廃止がSalesforce公式から発表され、 それとほぼ同時期に、廃止予定の2つのツールをフローに移行するためのツールが発表されています。 今回は、その移行ツールであるMigration to Flowについて具体的な手順を踏まえてご紹介いたします。
目次
1.Migration to Flowとは?
Spring’22の新機能リリースとして、Migration to Flow(Beta)が追加されました(TrailheadのPlaygroundでも使用できます)。 Migration to Flowを一言で説明すると、ワークフロールール・プロセスビルダーをフローに変換するツールです。 今後、ワークフロールール・プロセスビルダーは新規作成が不可となる(編集もできなくなるかは不明)ことから、 廃止予定の2種で作成された自動化ルールを、今後も扱えるようフローに変換するために追加された機能となっています。
ワークフロールール・プロセスビルダーに関しての変更点は以下の通りです。
・新規作成が不可となる。
・作成済みのものに関してはそのまま使用することは可能(編集ができるかは不明)。
・フローへの移行ツールをリリース予定。
この中でも影響が大きそうなのは、新規作成が不可になること、そして、編集が可能であるかどうかではないでしょうか。 そこで、今後も確実に新規作成および編集が可能なフローへの移行を容易にするため、移行ツールがリリースされています。 注意点ですが、現在リリースされている移行ツールはベータ版であり、変更先のフロー自体もアップデート予定である点に注意してください。
2.Migration to Flowのリリース時期と自動化ツールの廃止時期
Migration to Flowのベータ版はすでにリリースされていますが(22/2月 現在)、全体のスケジュールは下記のように発表されています。
・ワークフロールールからフローへの移行ツールの追加(Spring’22)
・プロセスビルダーからフローへの移行ツールの追加(Summer’22)。
・新規のワークフロールール及びプロセスビルダーの作成機能の停止(Winter’23)
最初にワークフロールールからの移行ツールがリリースされ、その後、Summer’22にプロセスビルダーの移行ツールがリリースされるといった形となっております。
3.実際に必要な作業
今回は、ワークフロールールからフローへの移行の手順をご説明したいと思います(プロセスビルダーからの移行に関してはまだリリースされていませんので)。 作業内容に関しては、非常に簡単な作業となっております。
3-1.移行前のワークフロールールの確認
最初に、移行する前のワークフロールールを確認しましょう。
「設定」 → クイック検索ボックスに「ワークフロー」を入力 → 「ワークフロールール」
ここでは、既存のワークフロールールを確認できますが、今回は新規のワークフロールールを作成したいと思うので、「新規ルール」をクリックします。
今回新規で作成するルールは、取引先オブジェクト内で、「都道府県(請求先)に“東京都”を入力すると、国(請求先)に“日本”が自動的に入る」というルールです。
新規ルールをクリックすると、ルールを適応するオブジェクトを選択します。今回は「取引先」を選択して「次へ」をクリック


ここでは、ルール名とルールが適応される条件を設定します。ルール名を入力後、ルール条件の欄で、「条件が一致する」が選択されていることを確認し、 項目に「取引先 都道府県(請求先)」、演算子に「次の文字列と一致する」、値に「東京都」をそれぞれ設定し、「保存&次へ」をクリックします。
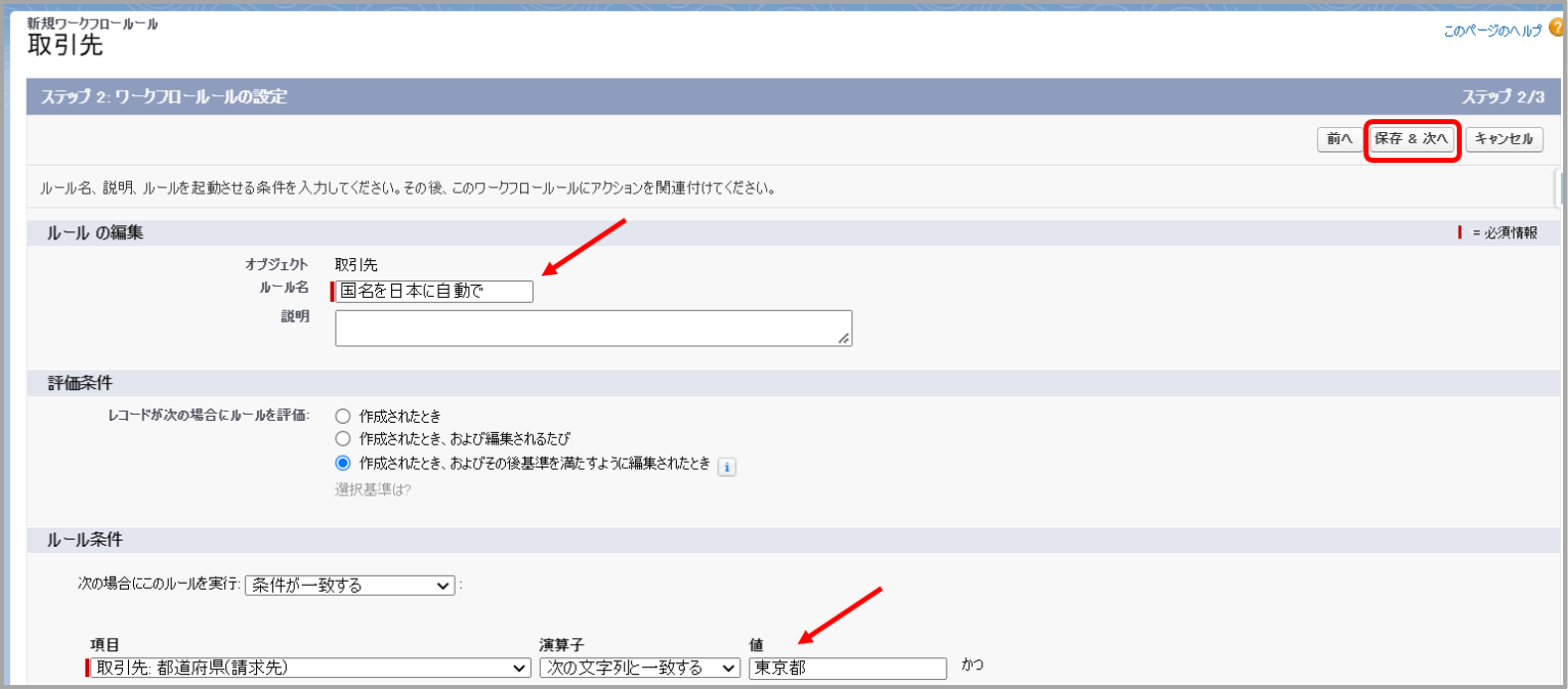
次に、「ワークフローアクションの追加」をクリックし、新規項目自動更新を選択します。 画面が遷移したら、アクションの名前を入力し、更新する項目で「国(請求先)」を選択します。 その後、新規項目値の設定の欄で、数式を使用して新しい値を設定するを選択し、数式内で「(“日本”)」と入力し、「保存」をクリックします。 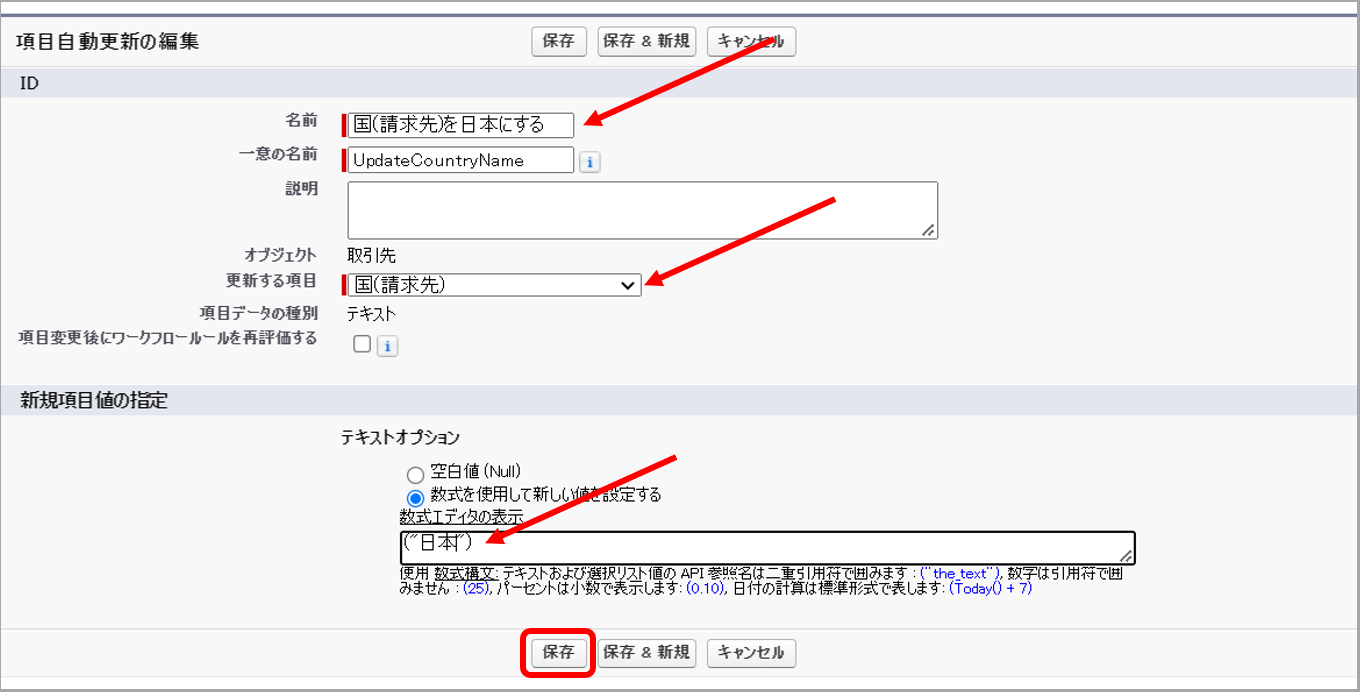 以上で、移行前のワークフロールールの設定ができました。 実際の挙動は下図の通りです。
以上で、移行前のワークフロールールの設定ができました。 実際の挙動は下図の通りです。 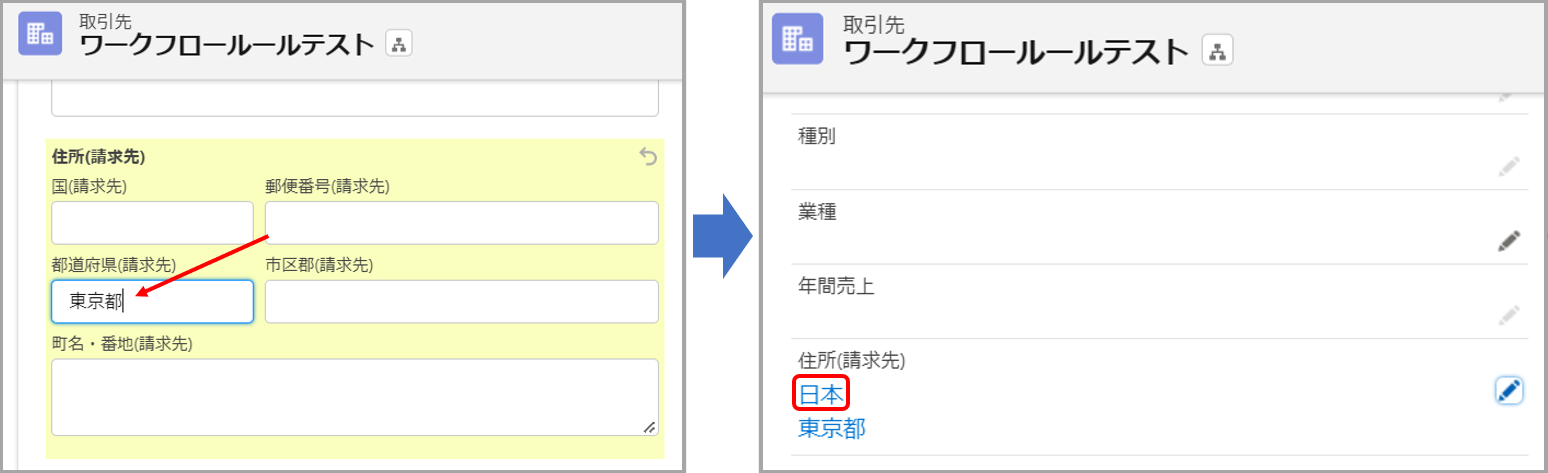
3-2.Migration to Flow内でMigrateを行う
設定 → クイック検索ボックスに「フロー」を入力 → 「フローに移行(ベータ)」 22年2月現在では、ベータ版のみのリリースとなっているためなのか、英語版しかありません。 画面を確認すると、先ほど作成したワークフロールールが確認できます。(現在設定されているワークフロールールが全て確認できます) 移行を行うには、対象のワークフロールールの右側にある「▼」をクリックし、「Migrate To Flow」をクリックします。 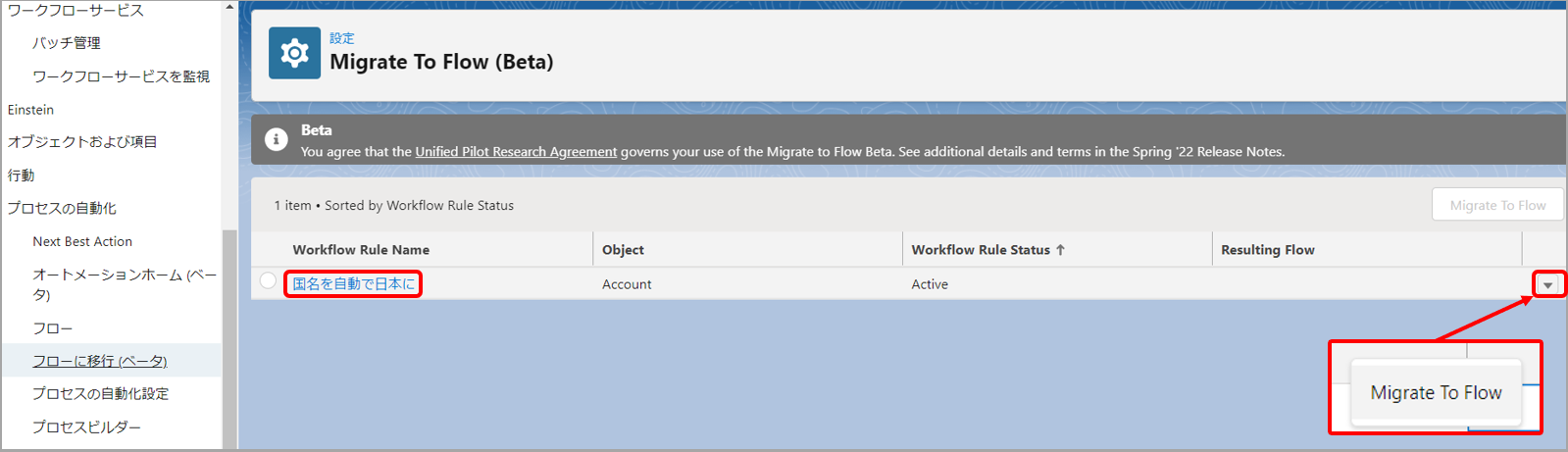 すると、下図のような画面が現れます。このような画像が表示された段階で移行自体は完了しています。画面を確認出来たら、一度右下の「Close」をクリックします。
すると、下図のような画面が現れます。このような画像が表示された段階で移行自体は完了しています。画面を確認出来たら、一度右下の「Close」をクリックします。 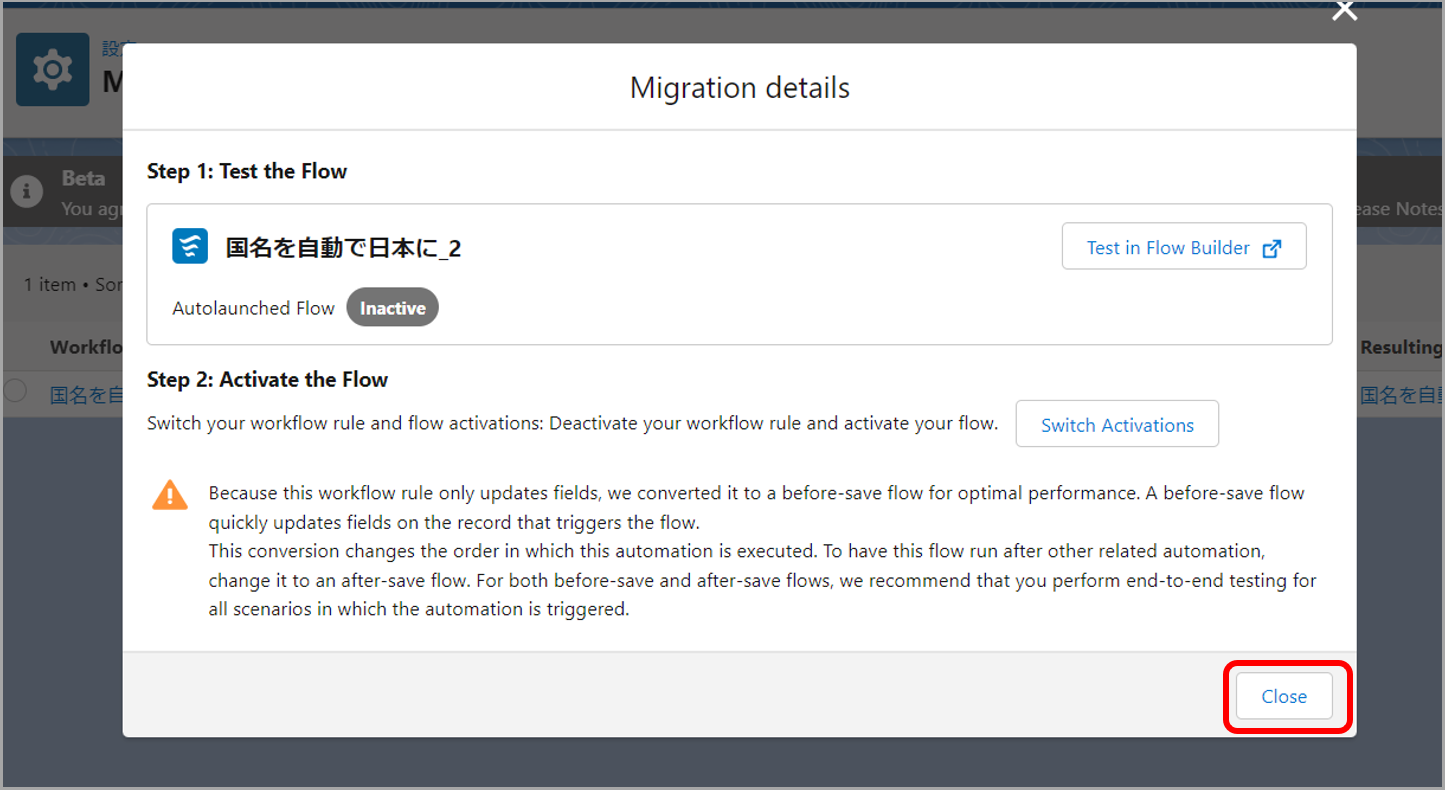
画面を確認すると、Resulting Flowの欄に移行後のフローが表示されています。 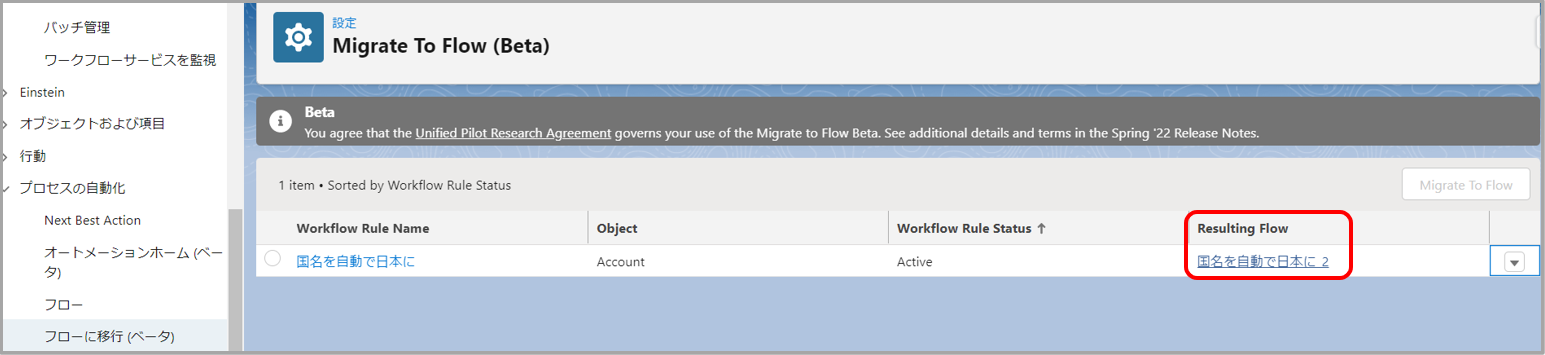
移行後のフローをクリックすると、移行されたフローの中身を確認できます。
3-3.動作確認
移行したフローの動作確認を行うため、移行後のフローを有効化をします。その際、移行前のワークフロールールを有効化したままだと移行後のフローは有効化できないようなので、 移行前のワークフロールールは有効化を解除しておく必要があります。 新規のフローの有効化をおこなったら、さっそく動作を確認しましょう。 すると、下図のように挙動が違うことに気が付きます。項目:国(請求先)に日本の2文字が入る想定が、(“日本”)の形で数式がそのまま文字列として挿入されてしまっています。 
どういった設定になってしまっているのか、移行後のフローの詳しい設定を見に行きましょう。設定 → クイック検索ボックスに「フロー」を入力 → 「フローに移行(ベータ)」 → 移行後のフローと移動します。 フロー内の「レコードを更新」の詳細を確認します。 移行前と移行後のアクションを比較すると下図(左:ワークフロールール、右:フロー)のようになります。 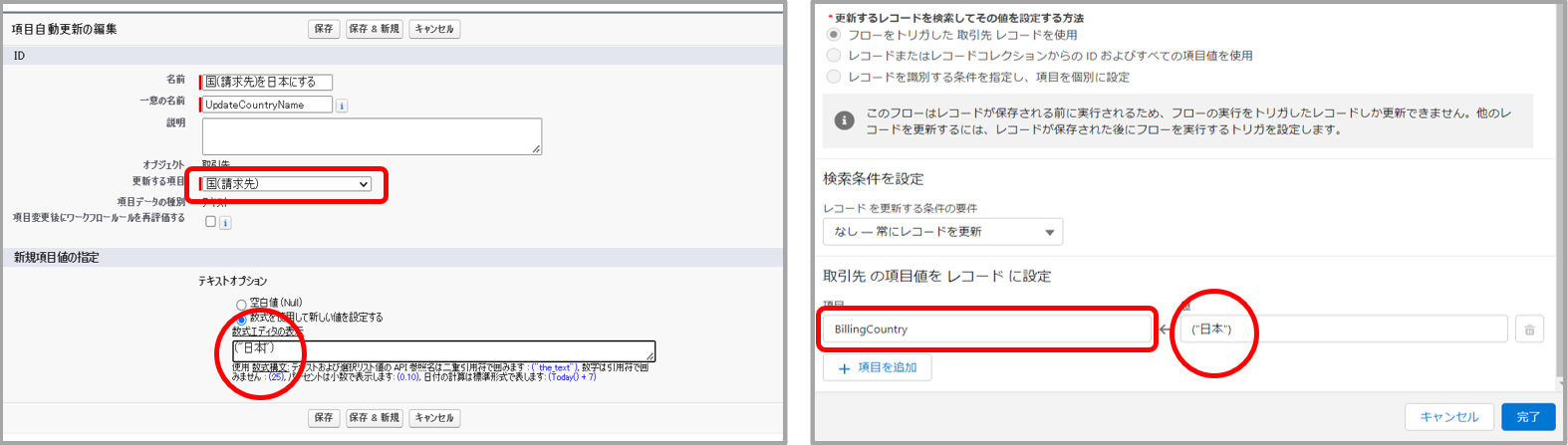
先程の現象ですが、ワークフロールール内にある「新規項目値の指定」欄の数式の値が、そのままフロー内にある「アクションの項目値をレコードに設定」の値に挿入されたことが原因のようです。 こちらのケースの回避策ですが、下図のように、ワークフロールール内の「新規項目値の指定」を行う際に、カッコを使用しないことで回避できるようです。

この現象は、正式版がリリースされる際に対応される可能性はありますが、項目に特定の文字を適用する場合は注意が必要です。 また、その他注意点として、移行前のワークフロールールを削除してしまうと移行後のフローの詳細画面を開けないといったことが確認されています。(フローの処理は行われているようです)
4.まとめ
・Winter’23頃からワークフロールールとプロセスビルダーの新規作成が不可となる(編集に関しては不明)。
・ワークフロールールからフローへの移行ツールはベータ版がリリース済み(今回紹介したツール)。
・プロセスビルダーからフローへの移行ツールはSummer’22にリリース予定。
・Migration to Flowを使用したワークフロールールの移行作業はシンプルな操作。
・移行したフローに関しては、動作確認を行い、適宜条件の調整が必要な場合がある。