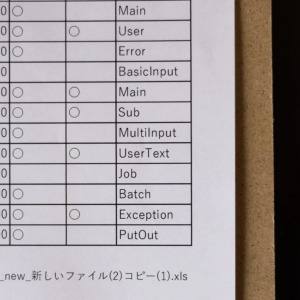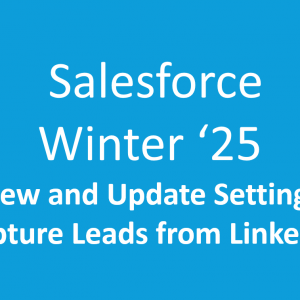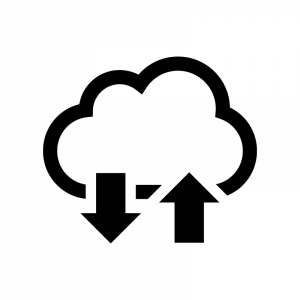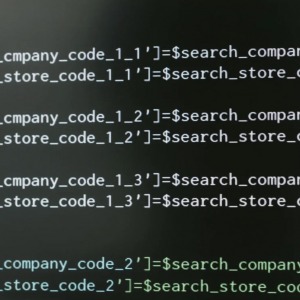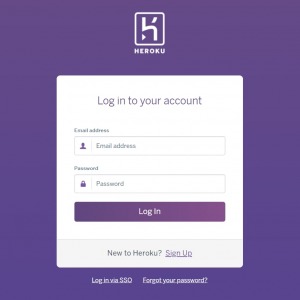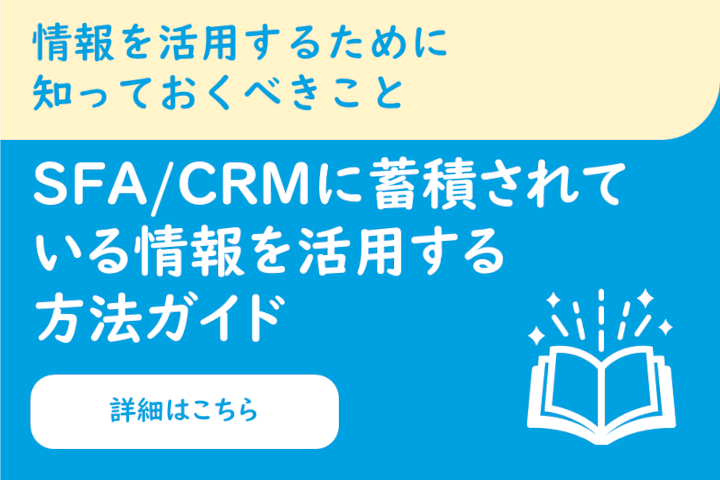Salesforceのレコードトリガーフロー等の機能を解説

Salesforceの新機能は続々とリリースされています。フローに関しても様々な機能がリリースされていますが、気になる機能がオブジェクトのレコードトリガーフローの実行順序の定義です。今回はこの新しい機能を中心にご紹介していきたいと思います。その他の機能もいくつかピックアップしてご説明していきます。
オブジェクトのレコードトリガフローの実行順序の定義
本機能はその名の通り、レコードトリガーフローに実行順序が指定できるようになったというものです。
例えば取引先オブジェクトが更新された際に起動されるレコードトリガーフローが複数存在する場合、以前はフローの作成日順に実行されていました。しかし、Spring’22からは実行順序を設定した順に実行できるようになり、レコードトリガーフローの使い勝手がよくなりました。
実行順序を設定する方法は以下です。
レコードトリガーフロー新規作成時
①保存時に出力されるダイアログの「詳細を表示」をクリックします。
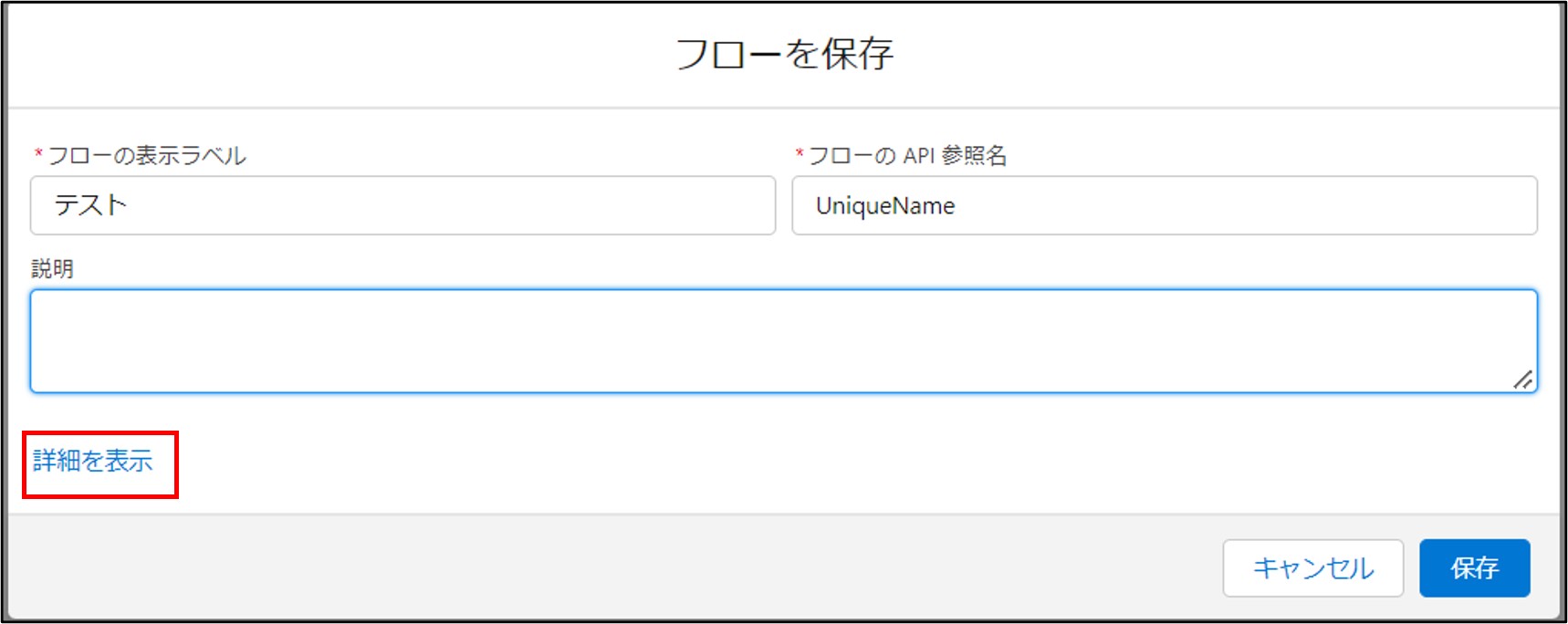
②「注文をトリガ」に実行順序(1~2000)を設定し、保存します。
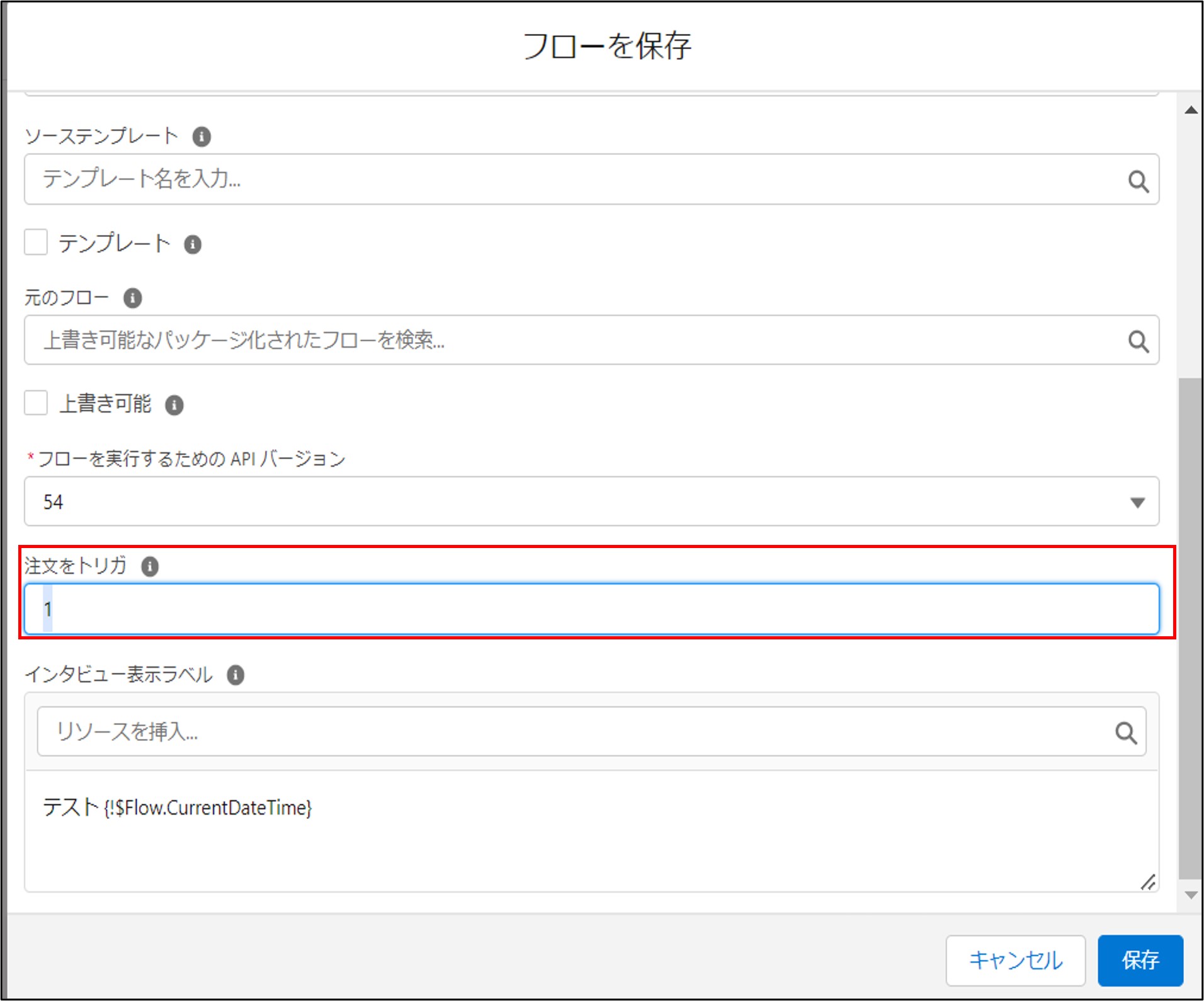
既存のレコードトリガーフローに設定する場合
①「別名で保存」を行い、出力されるダイアログの「詳細を表示」をクリックします。
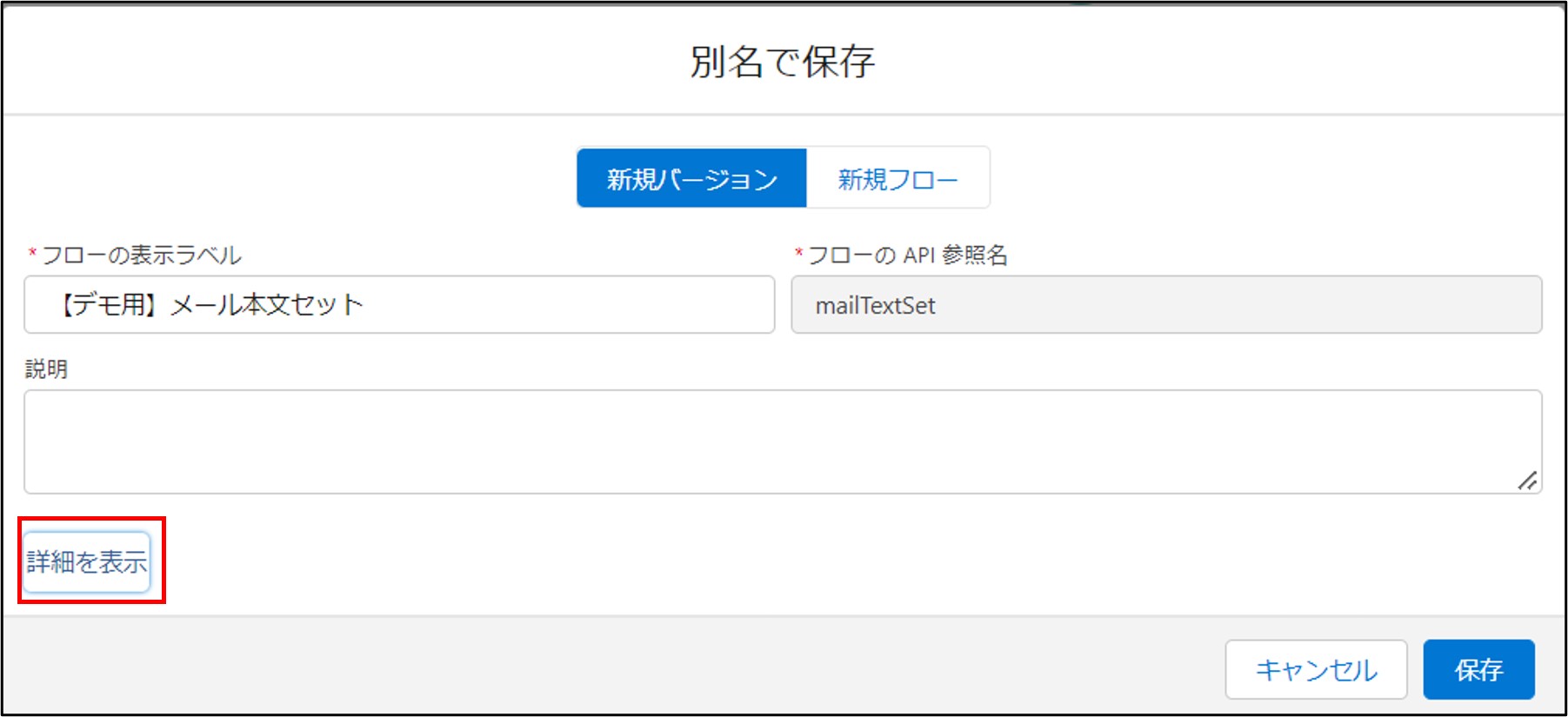
②新規作成時と同様、「注文をトリガ」に実行順序(1~2000)を設定し、保存します。
実行順序について、簡単に説明致します。
①1~1000が設定されたフロー
順序値の昇順(1, 2, 3, …)で実行されます。
②実行順が設定されていないフロー
作成日順に実行されます。
※①のフローのあとに実行されます。
③1001~2000が設定されたフロー
順序値の昇順(1001, 1002, 1003, …)で実行されます。
※①②のフローのあとに実行されます。
詳細は以下を参照ください。
では、実際にデモアプリを使って動きを確認してみたいと思います。
取引先が登録されたら実行されるレコードトリガフローを2つ用意しました。
以下、レコードトリガフローの仕様です。
取引先が作成されたら実行されるアプリ その1
作成された取引先データを更新するフローです。
取引先の「メール本文」というカスタム項目(テキスト型)に「以下の取引先を登録しました。ご確認ください。」という固定値をセットします。
下記で説明する②のアプリで「メール本文」の値をメールテンプレートにセットしメールを送信します。
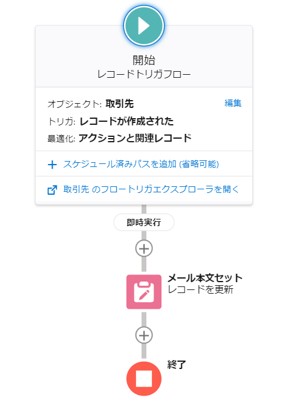
「メール本文セット」トリガの設定内容です。
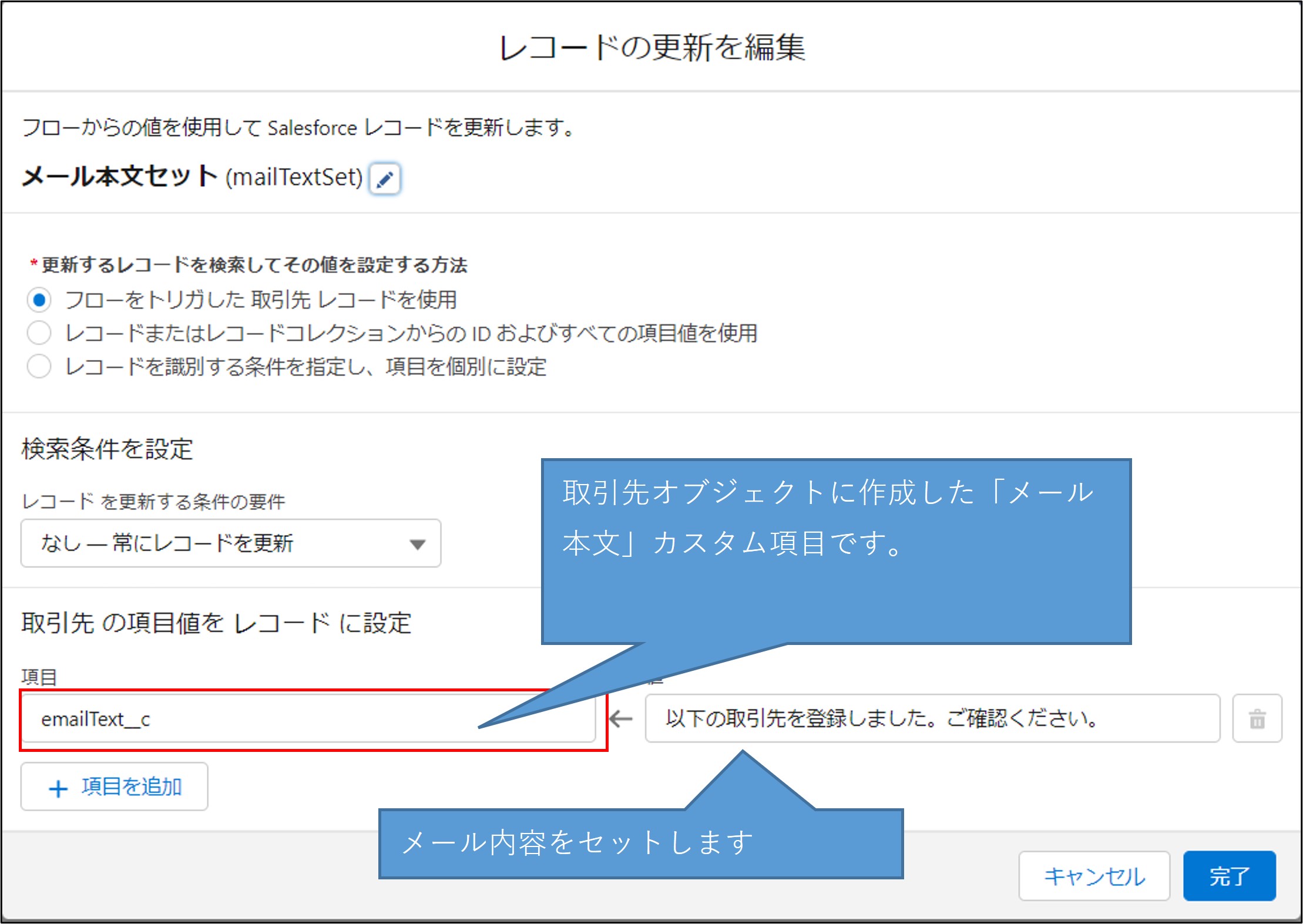
保存する際、実行順に「1」を設定します。
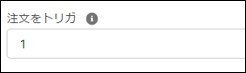
取引先が作成されたら実行されるアプリ その2
取引先の「メール本文」と「取引先名」をメールテンプレートにセットし、メールする機能です。
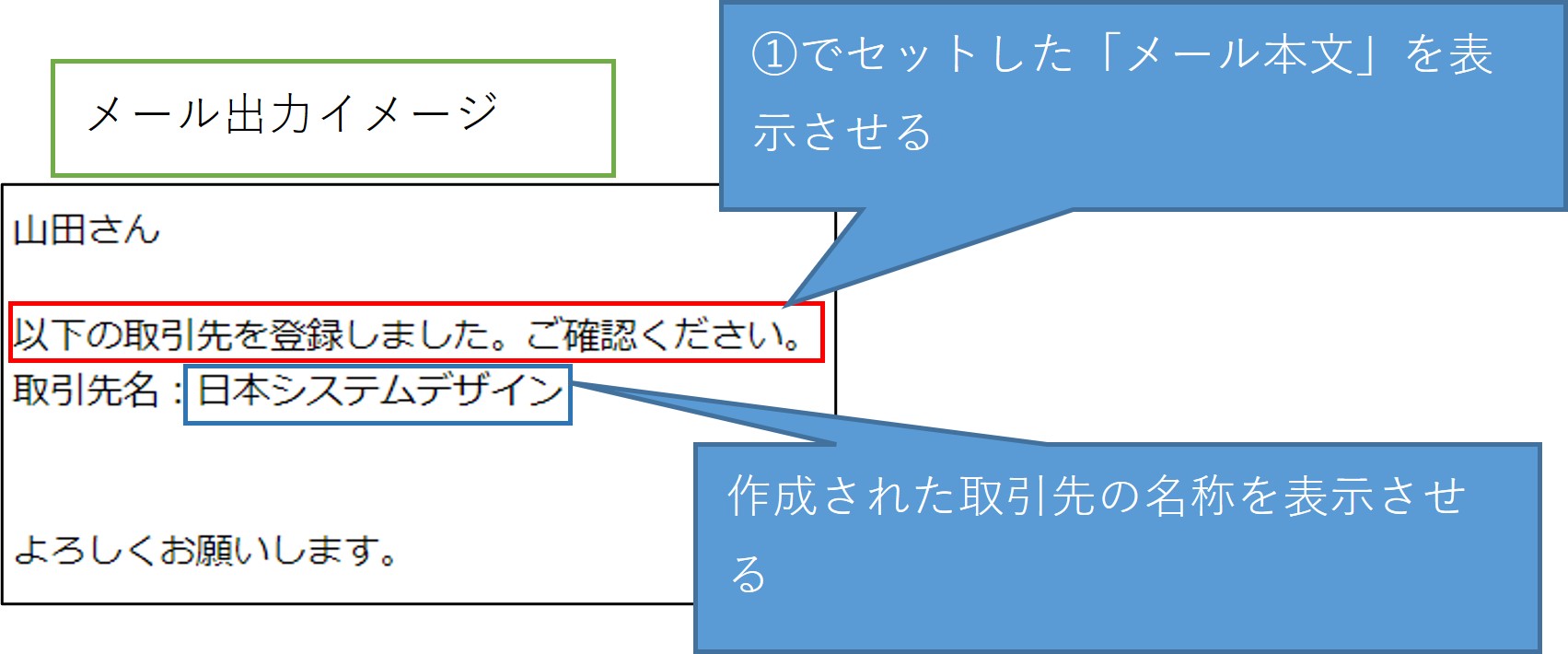
※枠で囲んだ以外の文字は固定です。
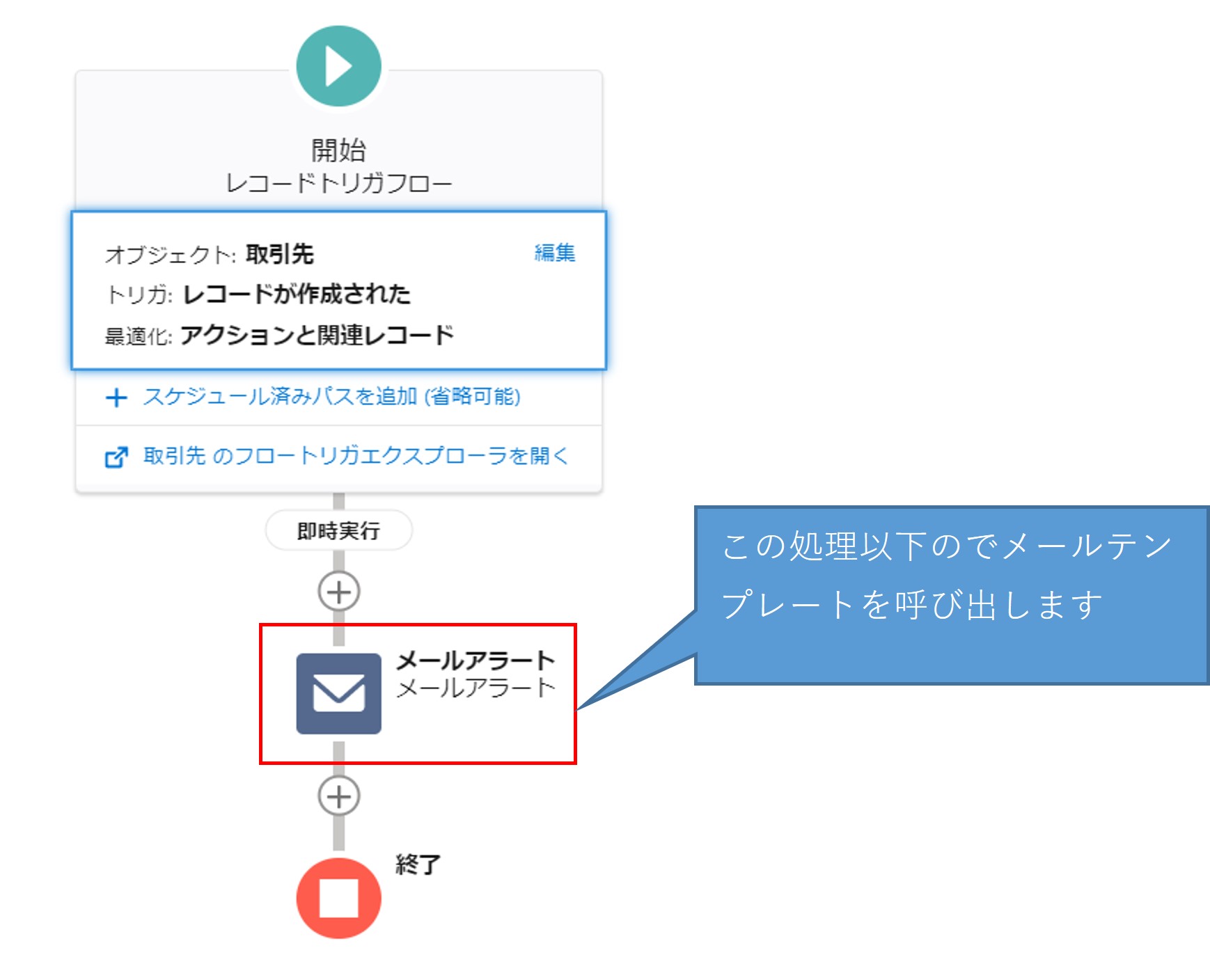
メールテンプレート
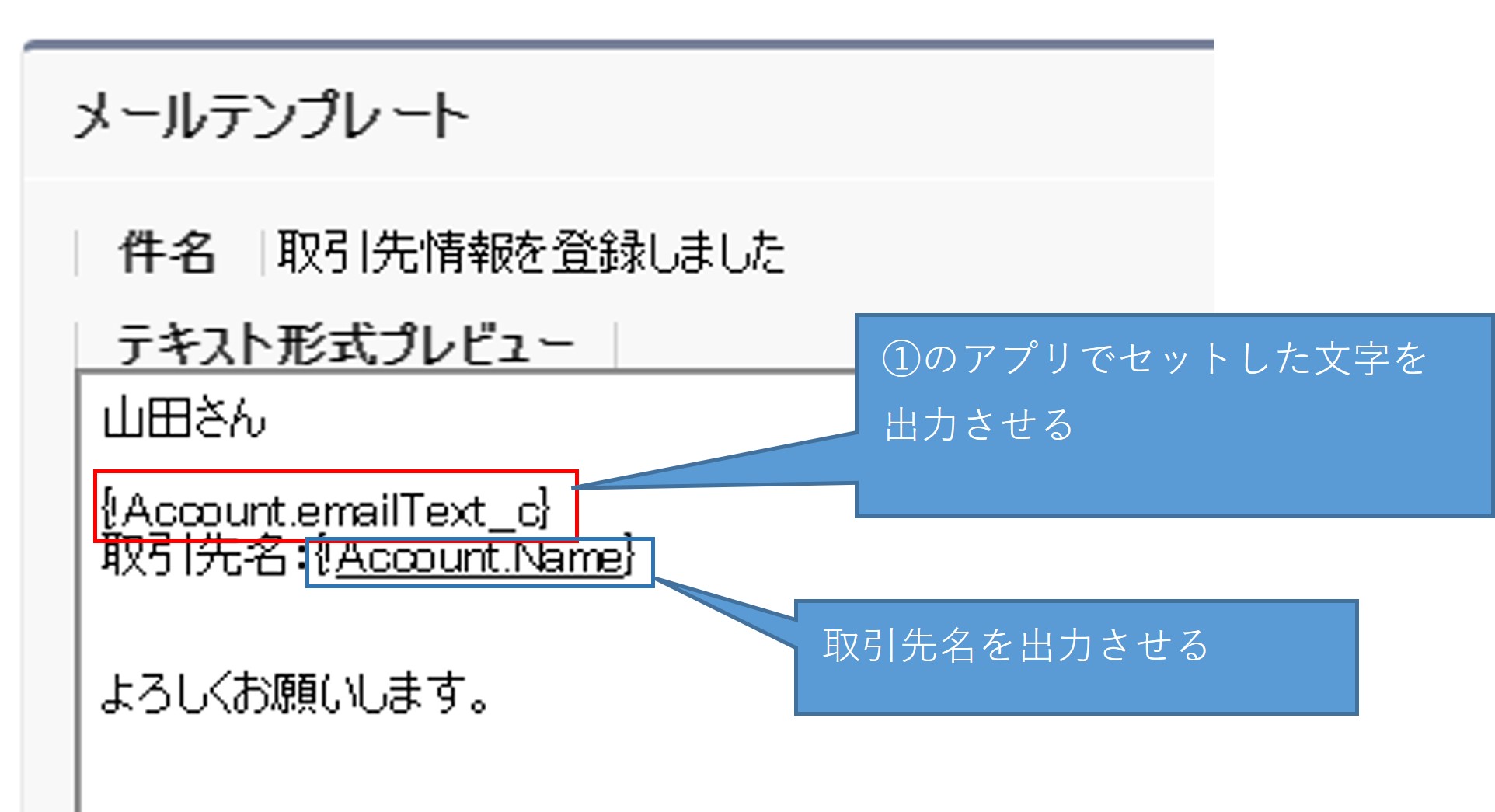
保存する際、実行順に「2」を設定します。※①のアプリの後に実行する
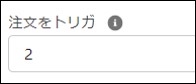
では取引先を登録してみます。
データ登録用のアプリを作りましたので、それを使って登録します。
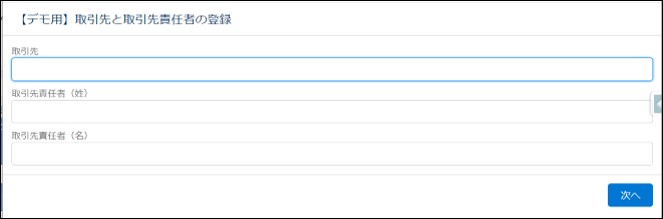
※画面仕様
「取引先」でセットされた取引先名を取引先オブジェクトに登録する
「取引責任者(姓)」と「取引責任者(姓)」でセットされた値を取引先責任者オブジェクトに登録する
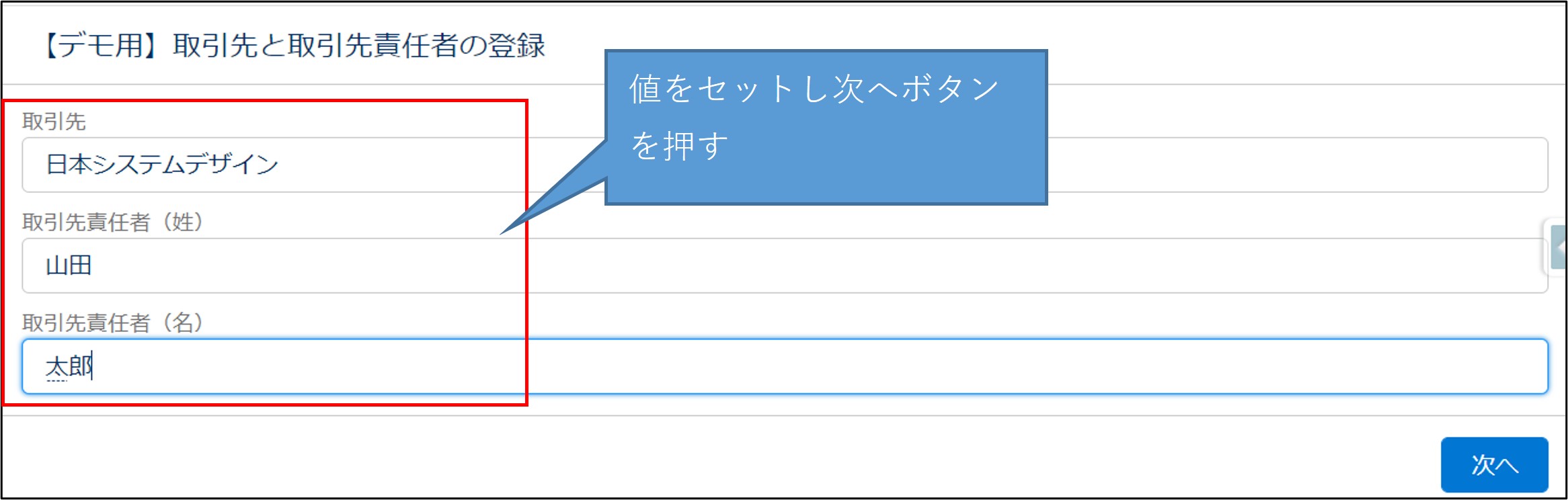

取引先に登録されたデータです。
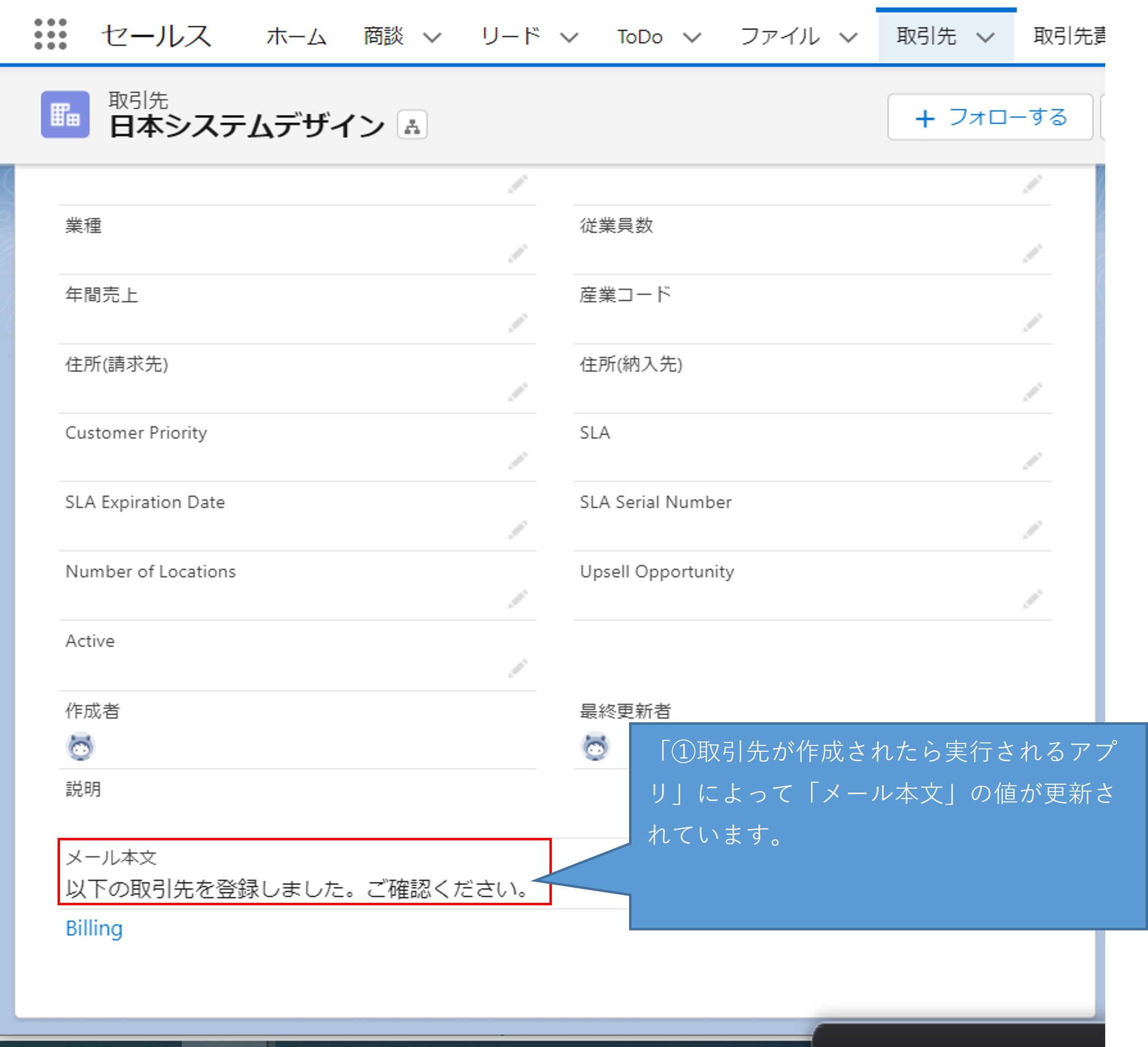
以下はメール送信レコードトリガフロー(②取引先が作成されたら実行されるアプリ)によって送信されたメールです。
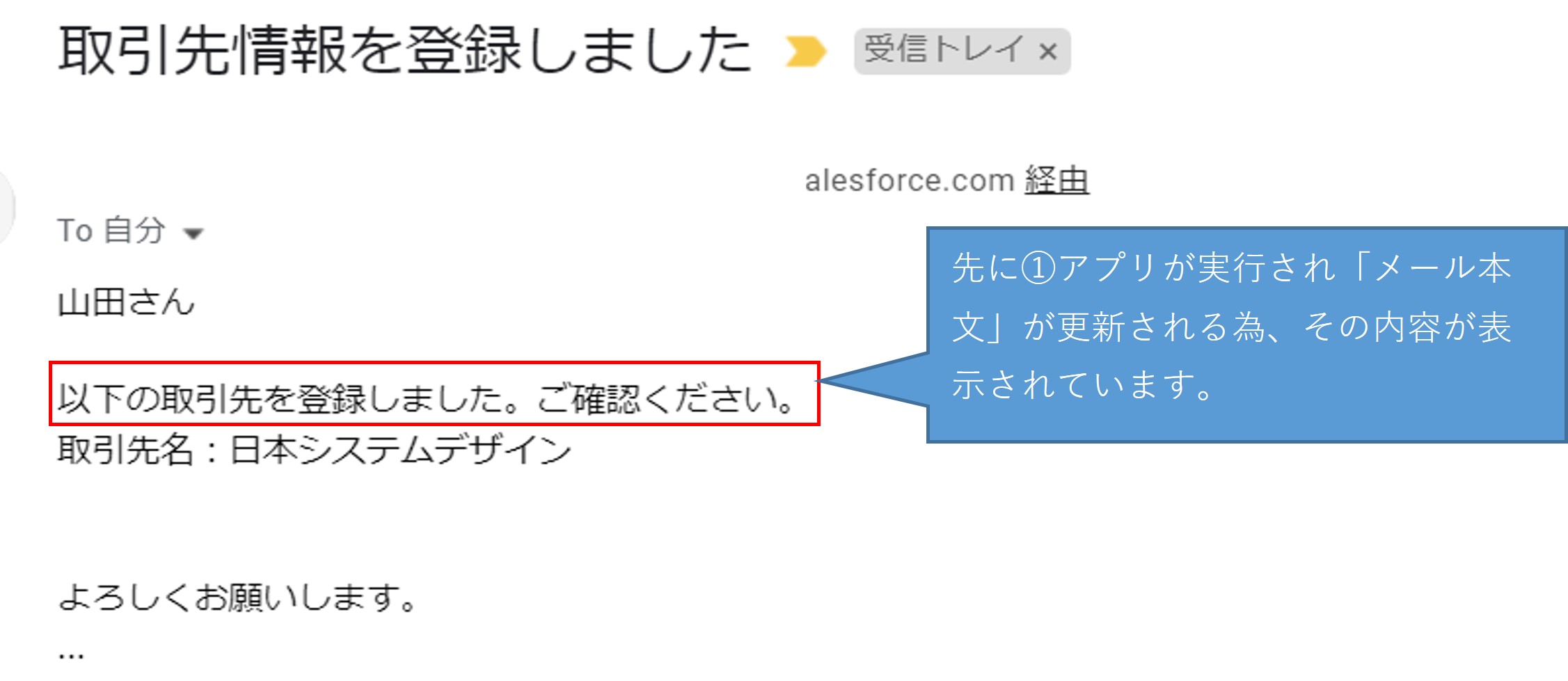
上記の結果のとおり、最初にデータ更新のフローが実行し「メール本文」が更新されその後にメール送信フローが実行されていることがわかります。
では次に実行順の設定値を空白にして実行してみます。
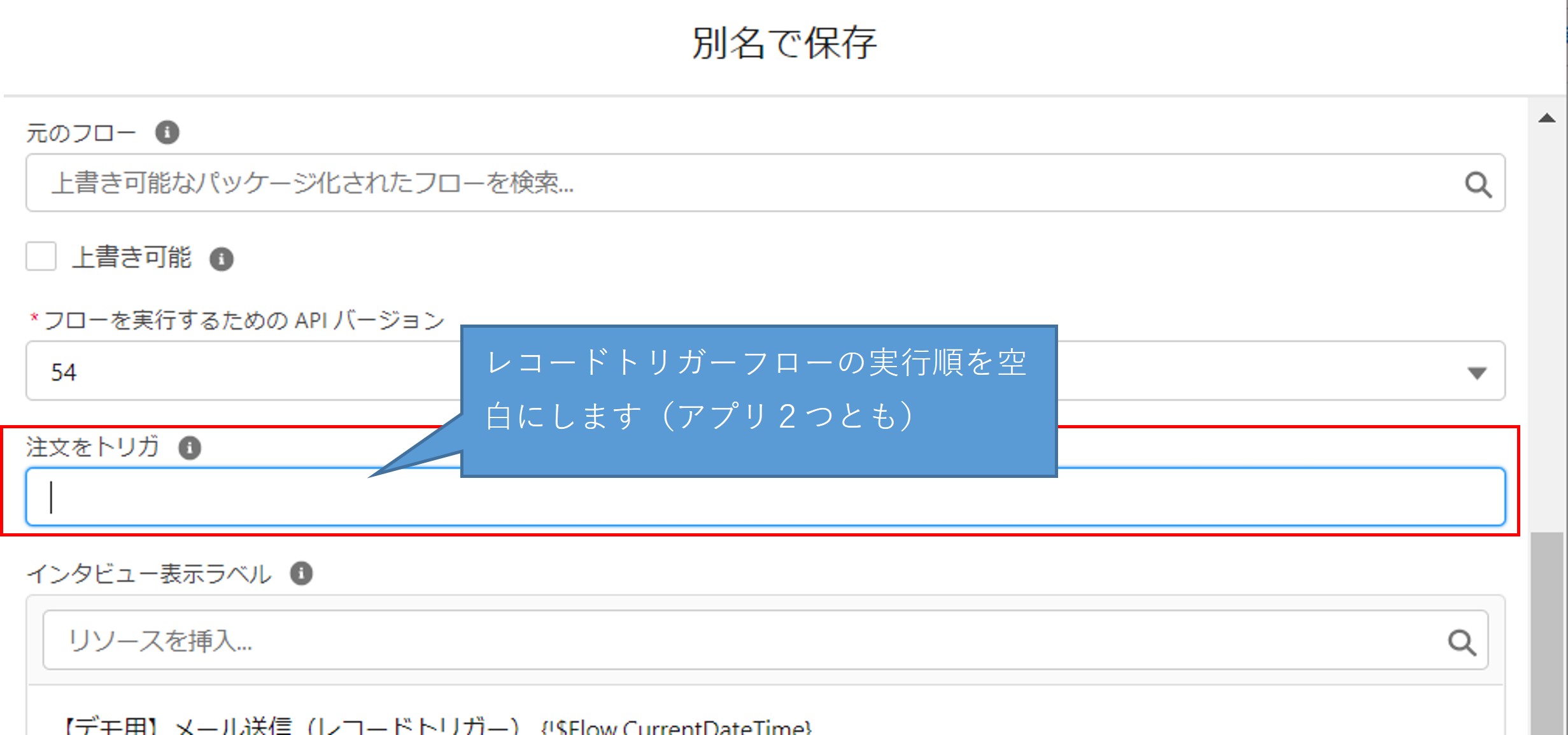
ちなみにメール送信処理の方が日付が古いので メール送信⇒メール本文セット の順で実行されるはずです。

登録画面でデータを登録しました。
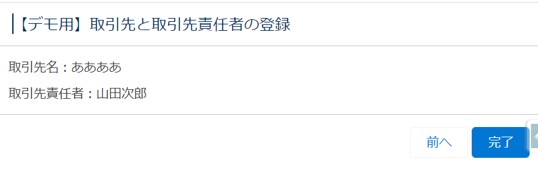
送信メールの内容を見てみましょう。
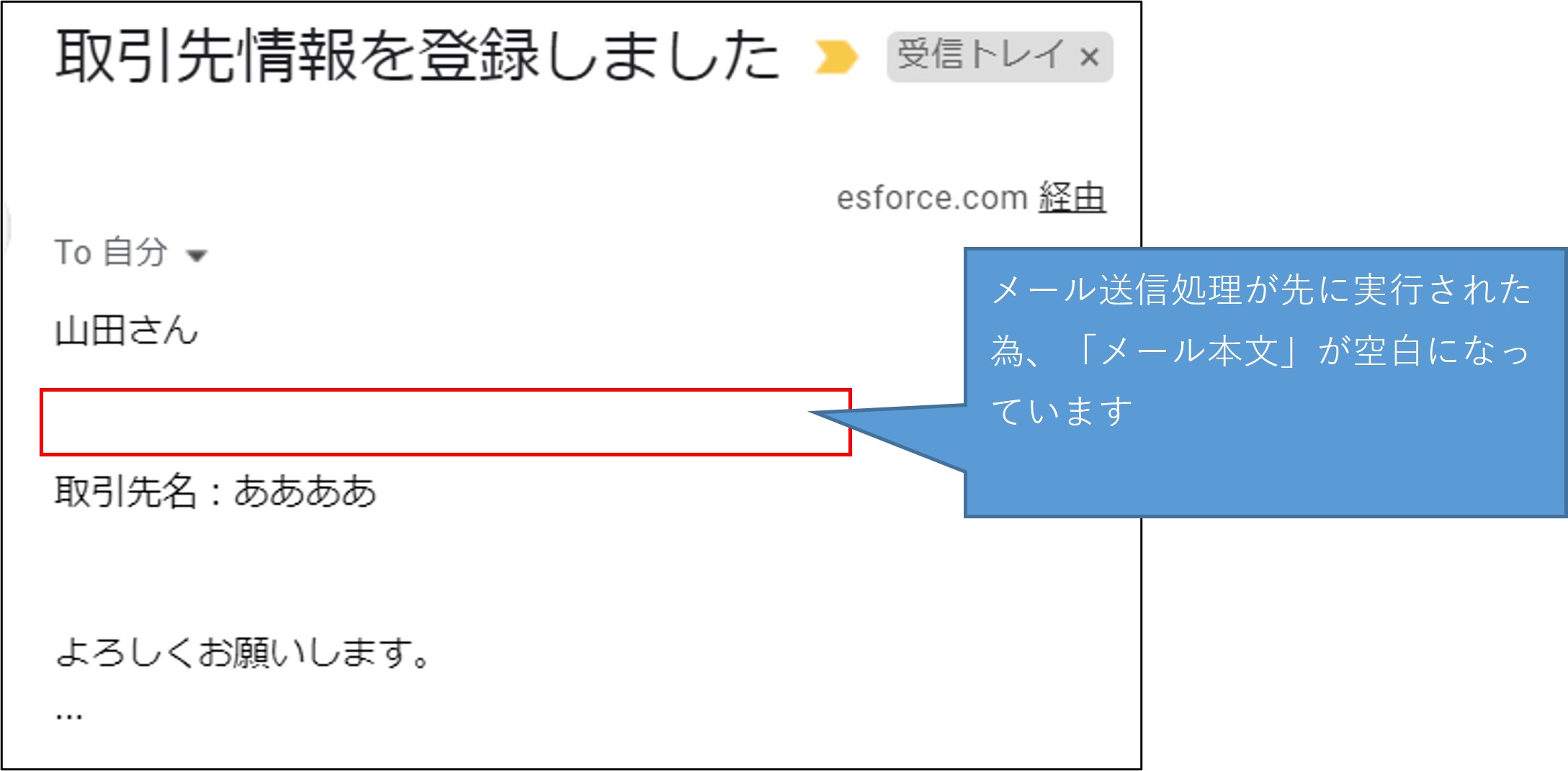
このように実行順を設定していなければ、レコードトリガーの作成順に実行されることになります。
以上、レコードトリガーフローの実行順設定についてのご紹介です。
画面フローのロールバック機能
ちなみに今回 取引先情報を登録するのに使用した画面フローは以下となります。
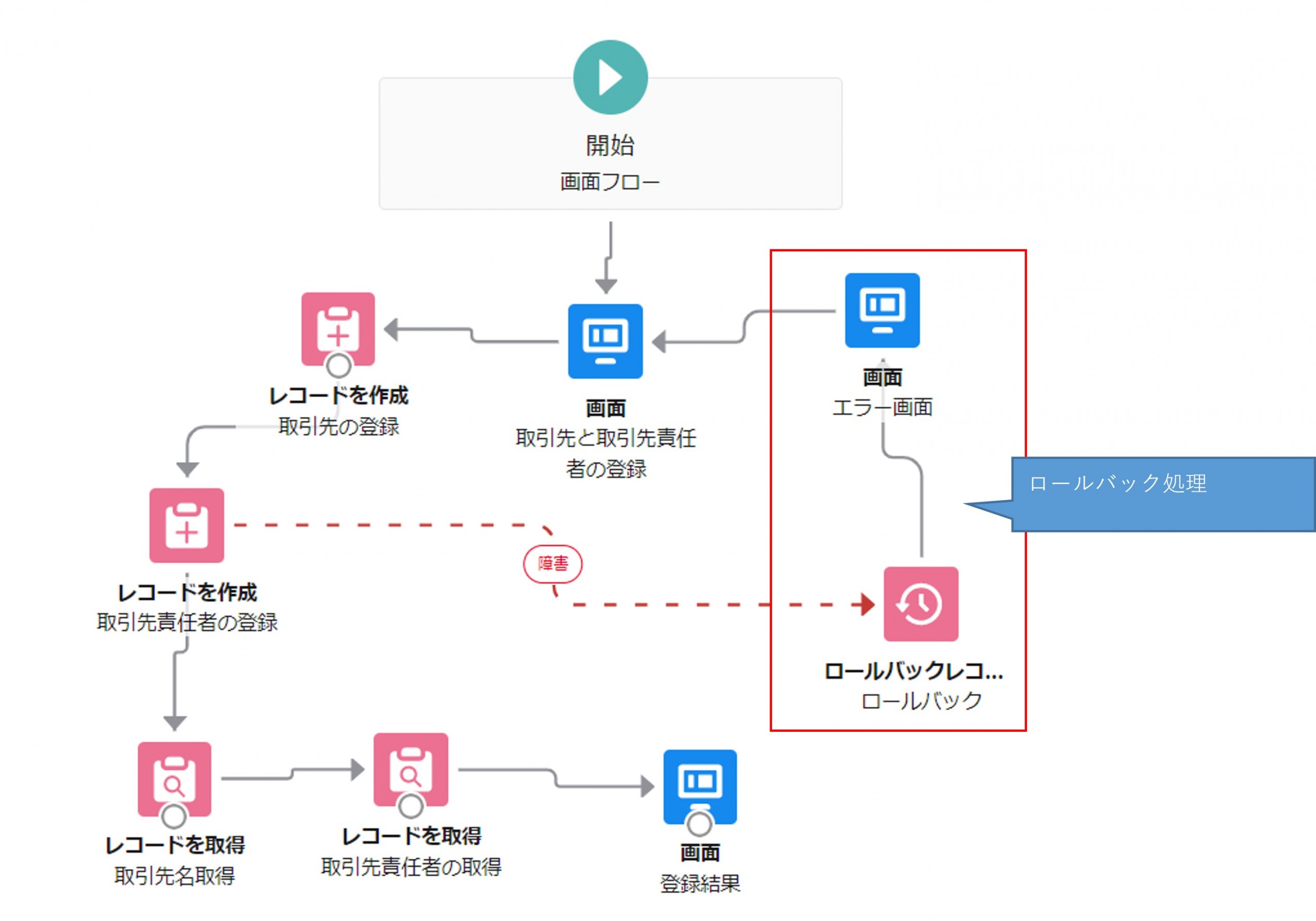
既にご存じの方もいらっしゃると思いますが、Winter’22のリリースでフローにロールバック機能が実装されました。
上記の画面フローを見て頂くとわかりますが、取引先責任者の登録処理で障害が発生した場合にロールバックを行うようにしています。
このロールバック機能をちょっとだけご紹介します。
入力画面で取引先名と取引先責任者をセットして実行した場合、以下のように正常に登録できます。
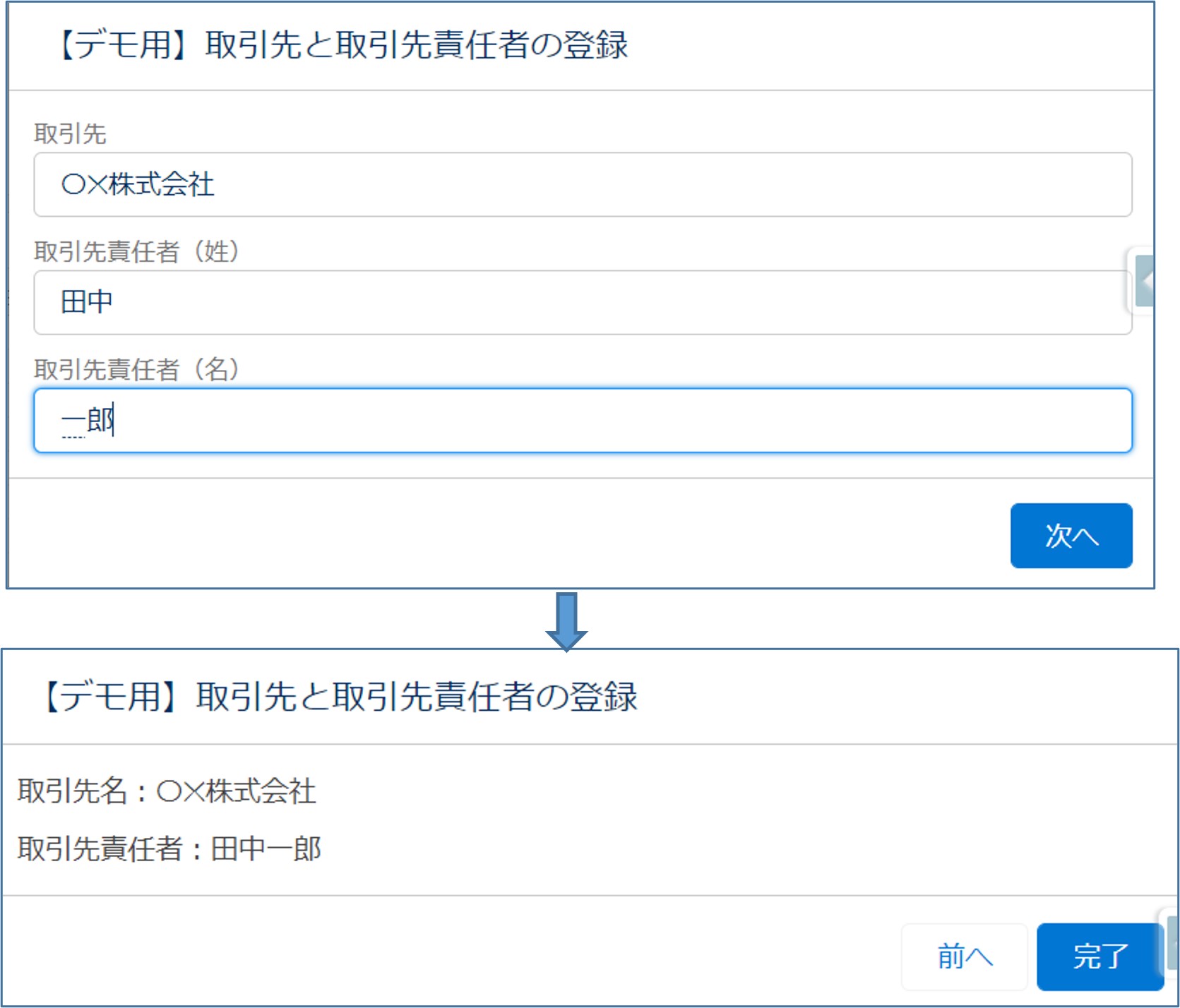
登録された取引先データ
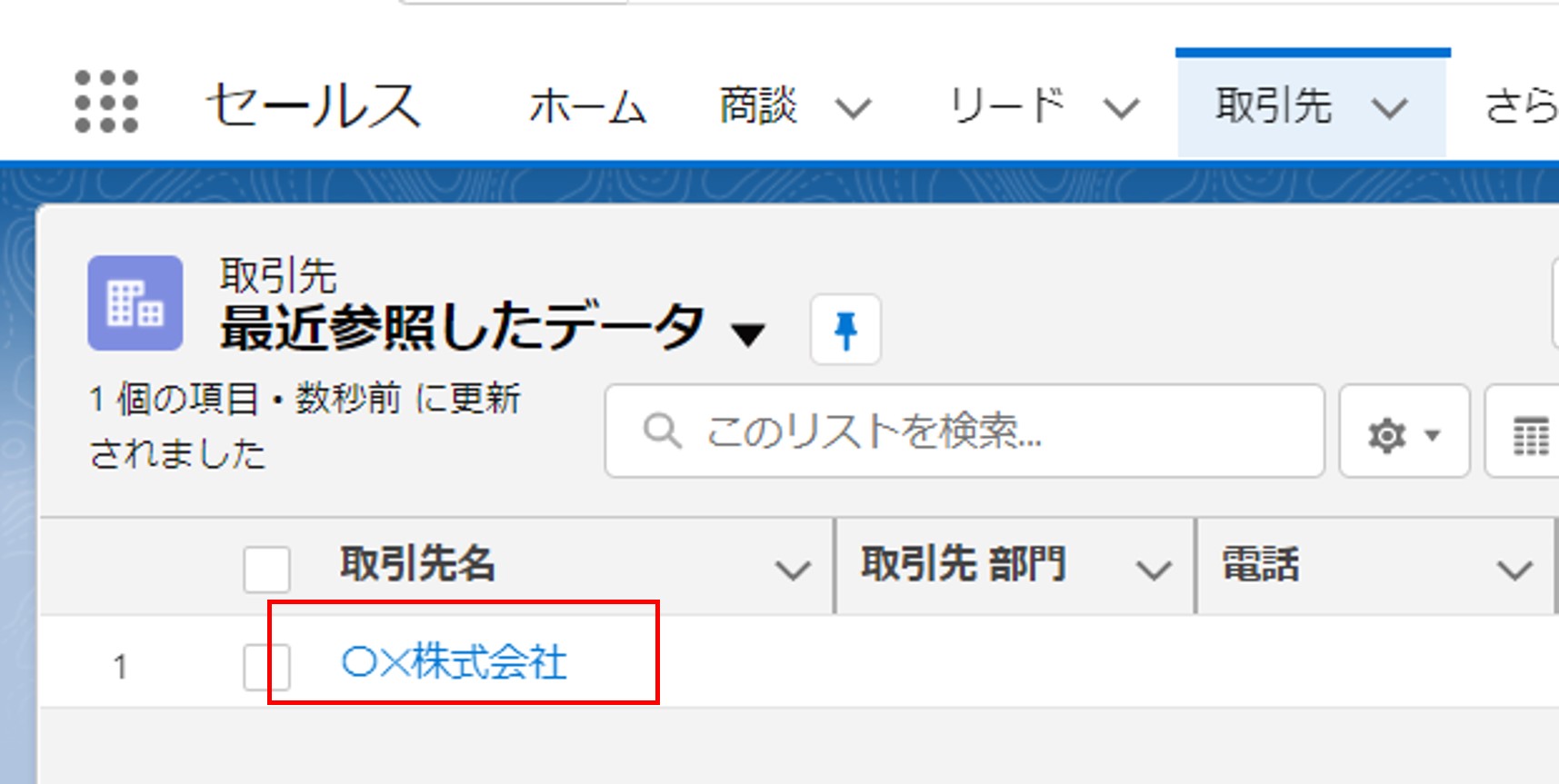
しかし以下のように取引先責任者を空白にして実行した場合、エラーになります。
※取引先責任者の姓は必須項目です。
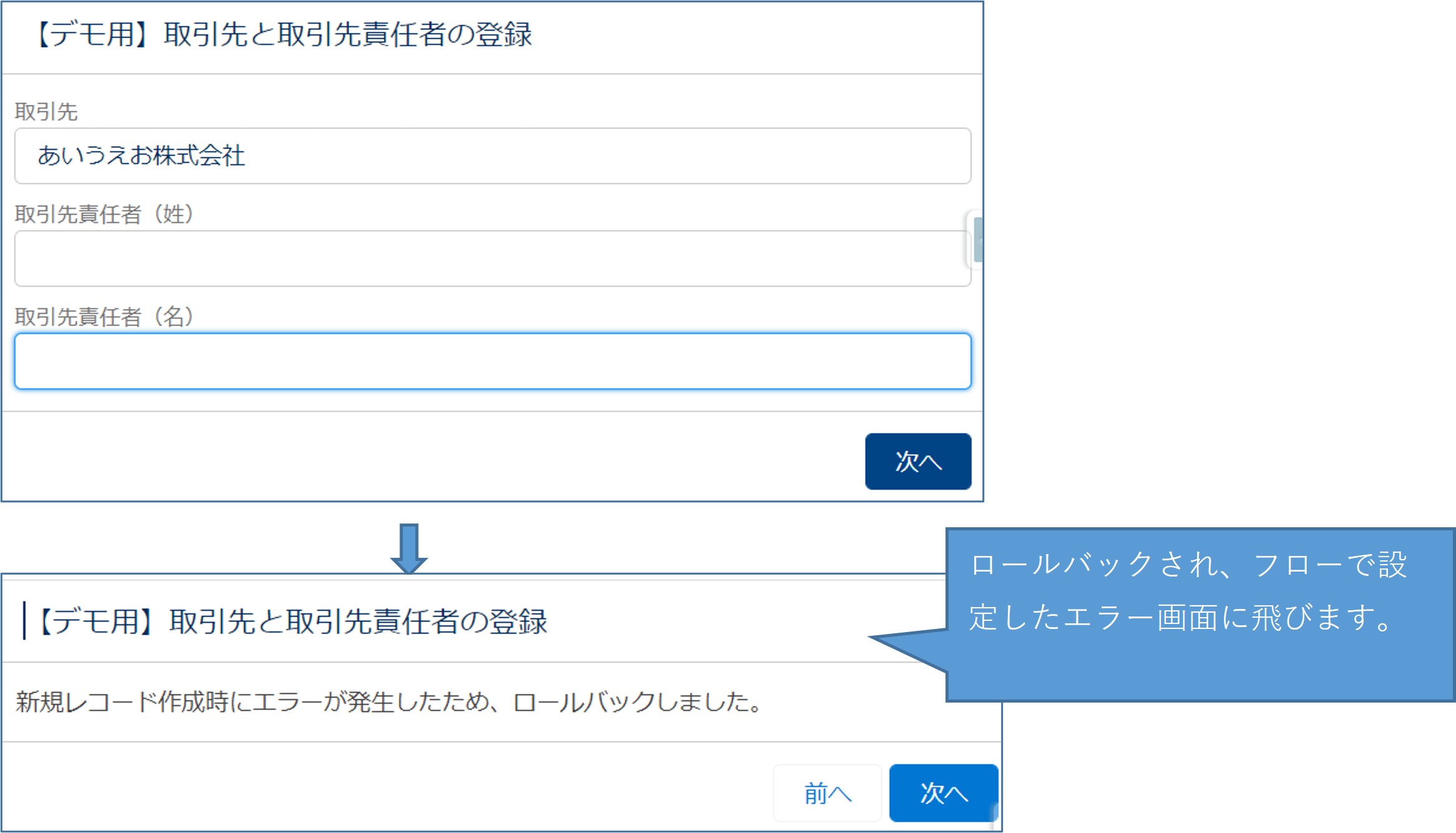
ロールバックされた為、データも登録されていません。
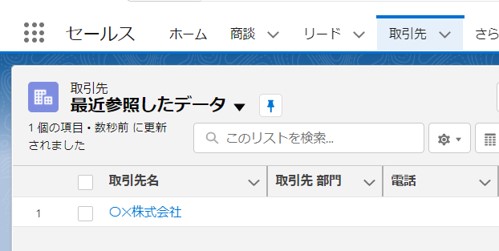
ちなみにロールバック処理を入れていないと以下のようなエラーになります。
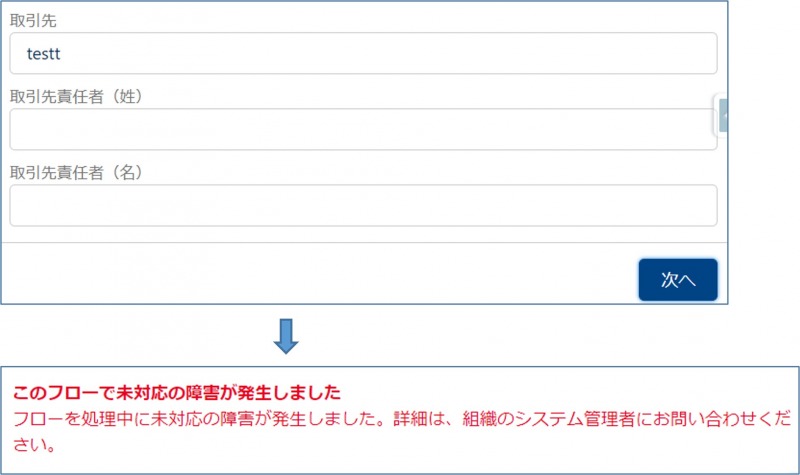
この時にもロールバックされデータが登録されることはないのですが、どこでエラーになったのかわかりづらい結果となります。
このロールバック処理を設定することで、どこでエラーになったか判断し易くなります。
とても有難い機能ですね!
その他、spring’22の追加された新機能のいくつかをオマケで紹介したいと思います。
フロー画面フッターのボタン表示ラベルの翻訳とカスタマイズ
Flow Builder で [前へ]、[一時停止]、[次へ]、[完了] ボタンの表示ラベルテキストをカスタマイズできるようになりました。
また、ボタンの表示ラベルテキストを他の言語に翻訳することもできるそうです。
早速試してみましょう。
以下は画面フローの編集画面です。今回取引先情報登録で使用した画面フローです。
「完了」ボタンは標準のラベルですが、これをカスタマイズしてみましょう。
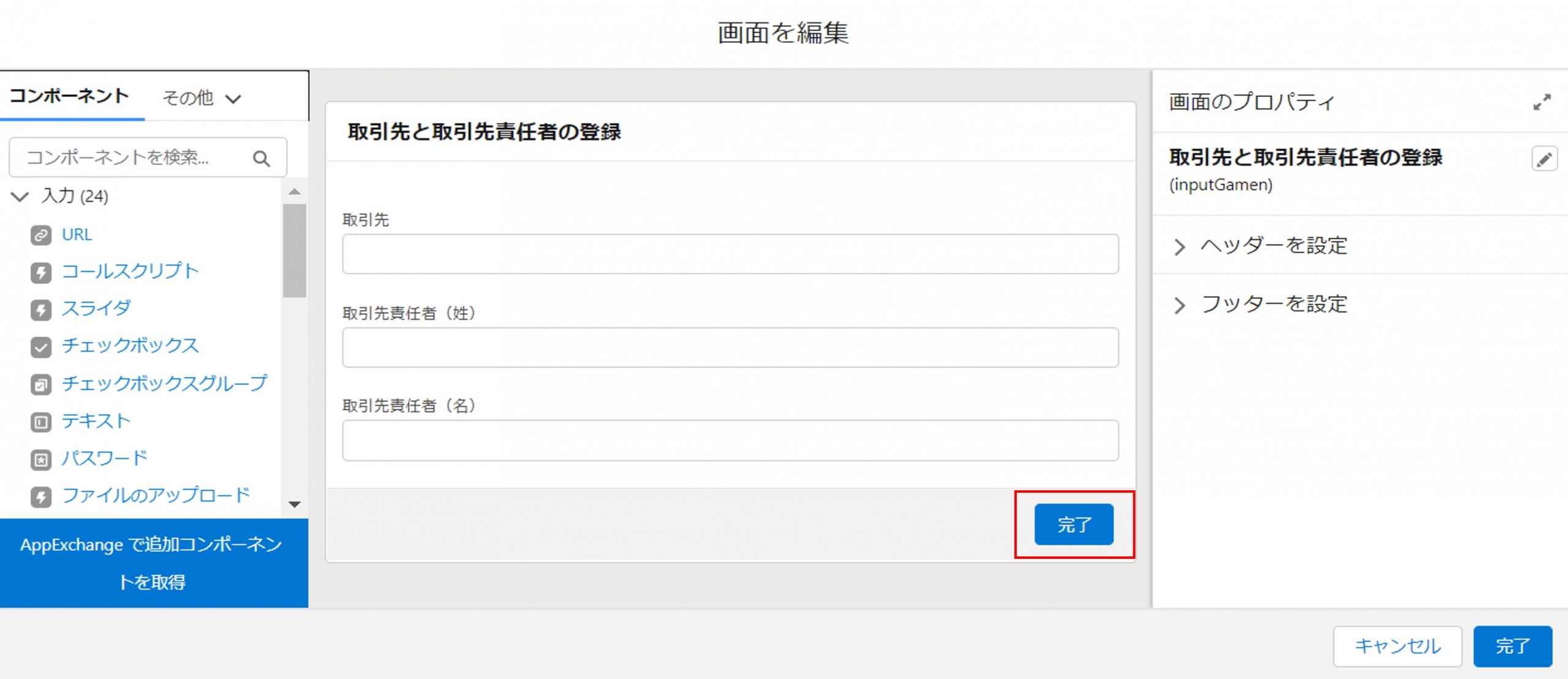
中央のフッターをクリックし、画面のプロパティの「フッターを設定」をクリックします。
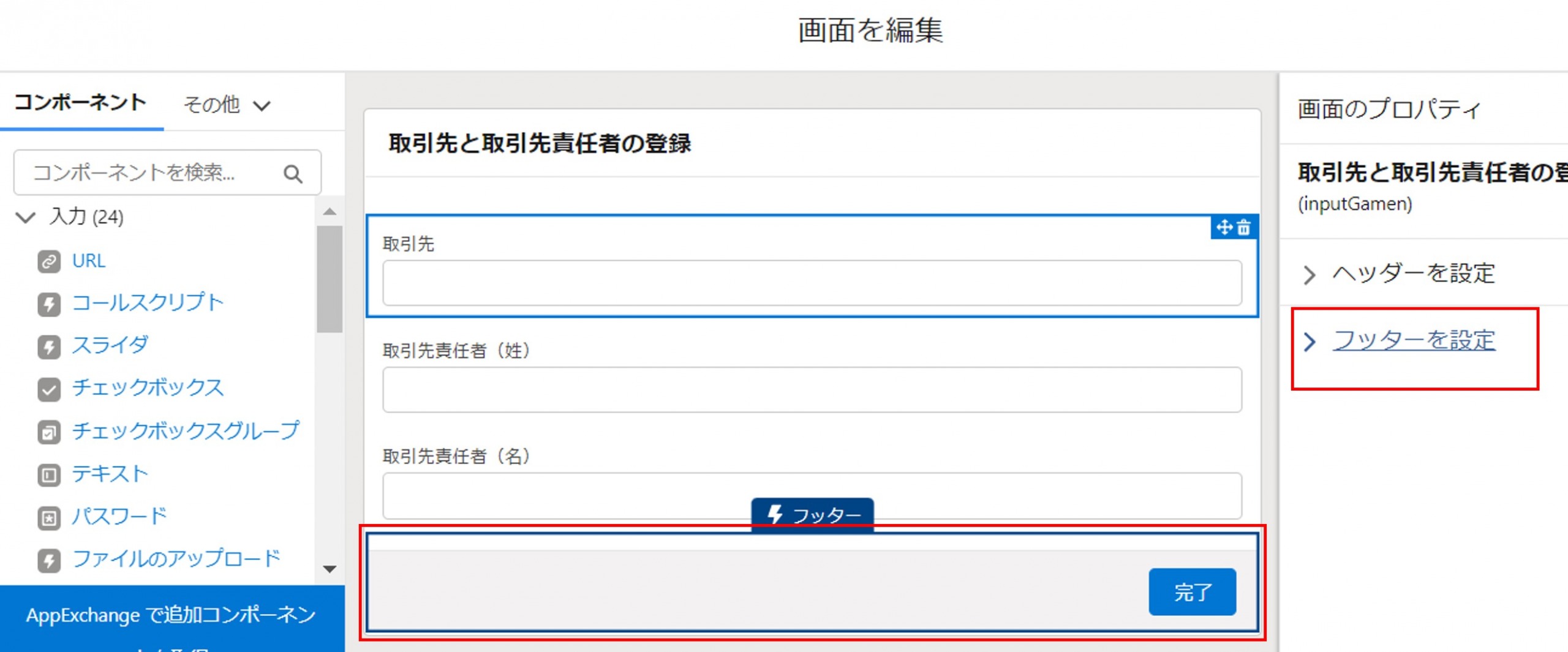
【「次へ」ボタンまたは「完了」ボタン】で「カスタム表示ラベルを使用」を選びます。
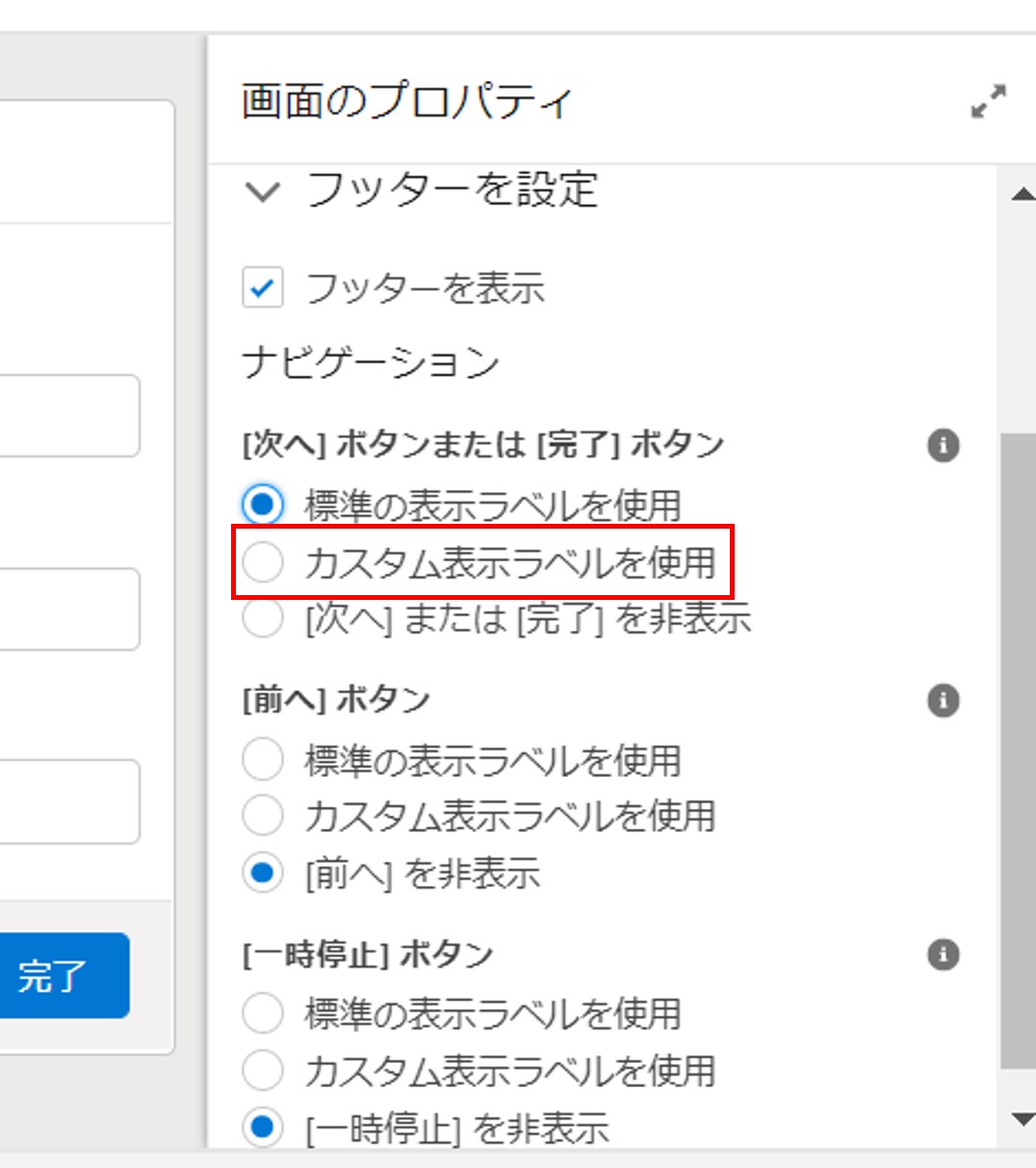
すると下に表示ラベルを入力するテキストボックスが現れますのでここに適当な文字を入力し、完了ボタンを押します。
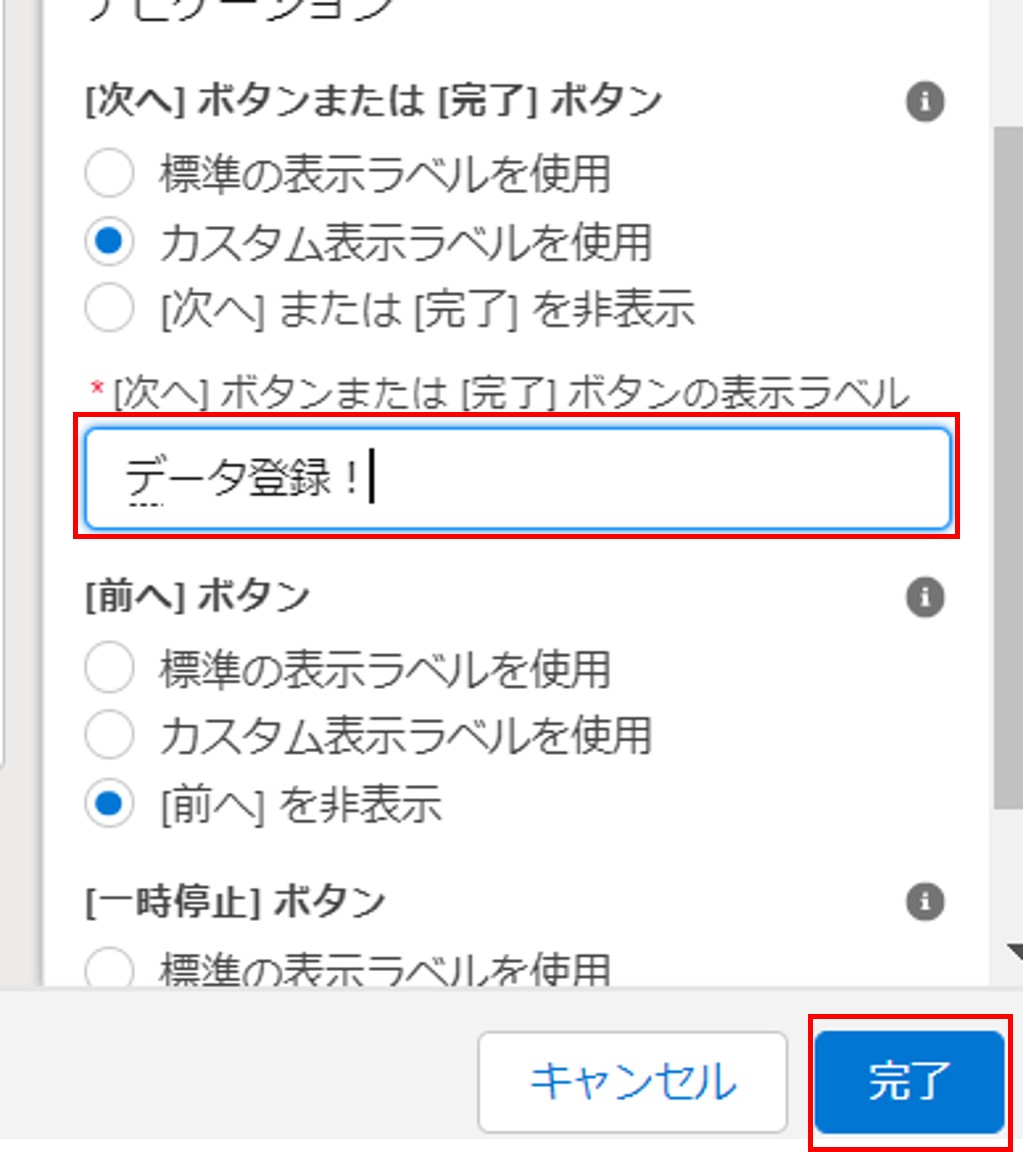
画面を実行してみます。
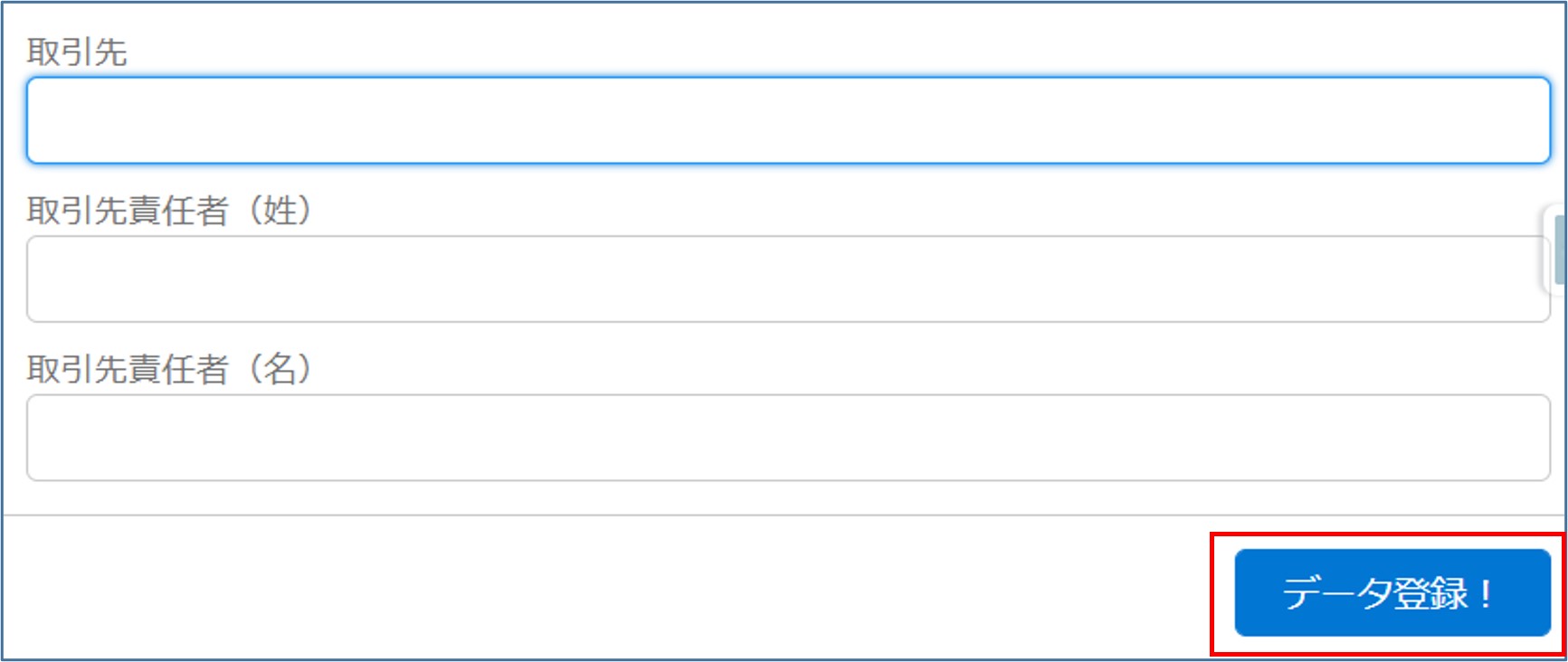
完了ボタンがカスタマイズできました!
自動レイアウトでフロー要素を自動的に配置
フローのキャンバス要素が自動で整理されるようになりました。
以下は「自由形式」で表示されています。
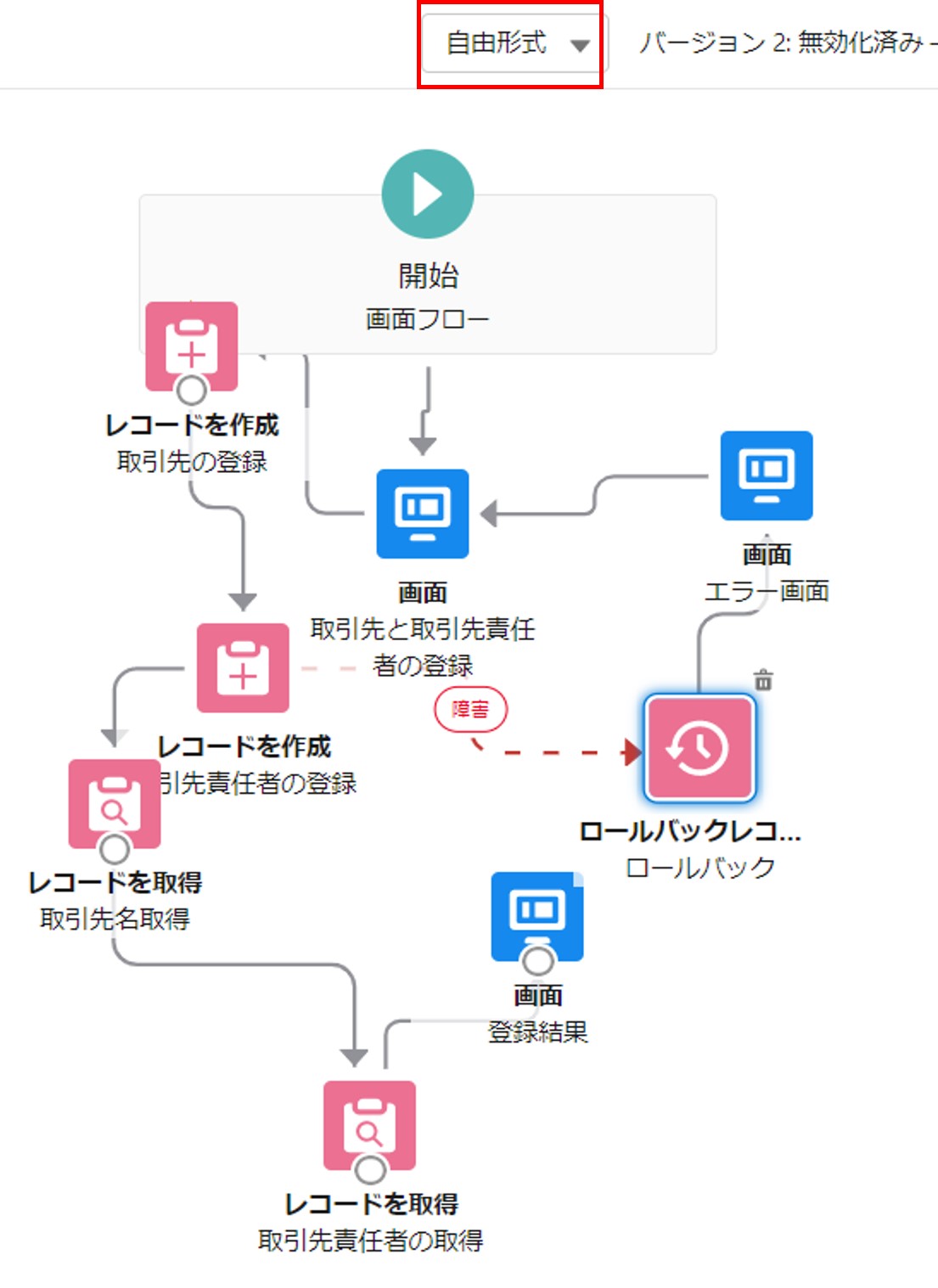
これを新たにリリースされた機能「自動レイアウト」に変更してみます。
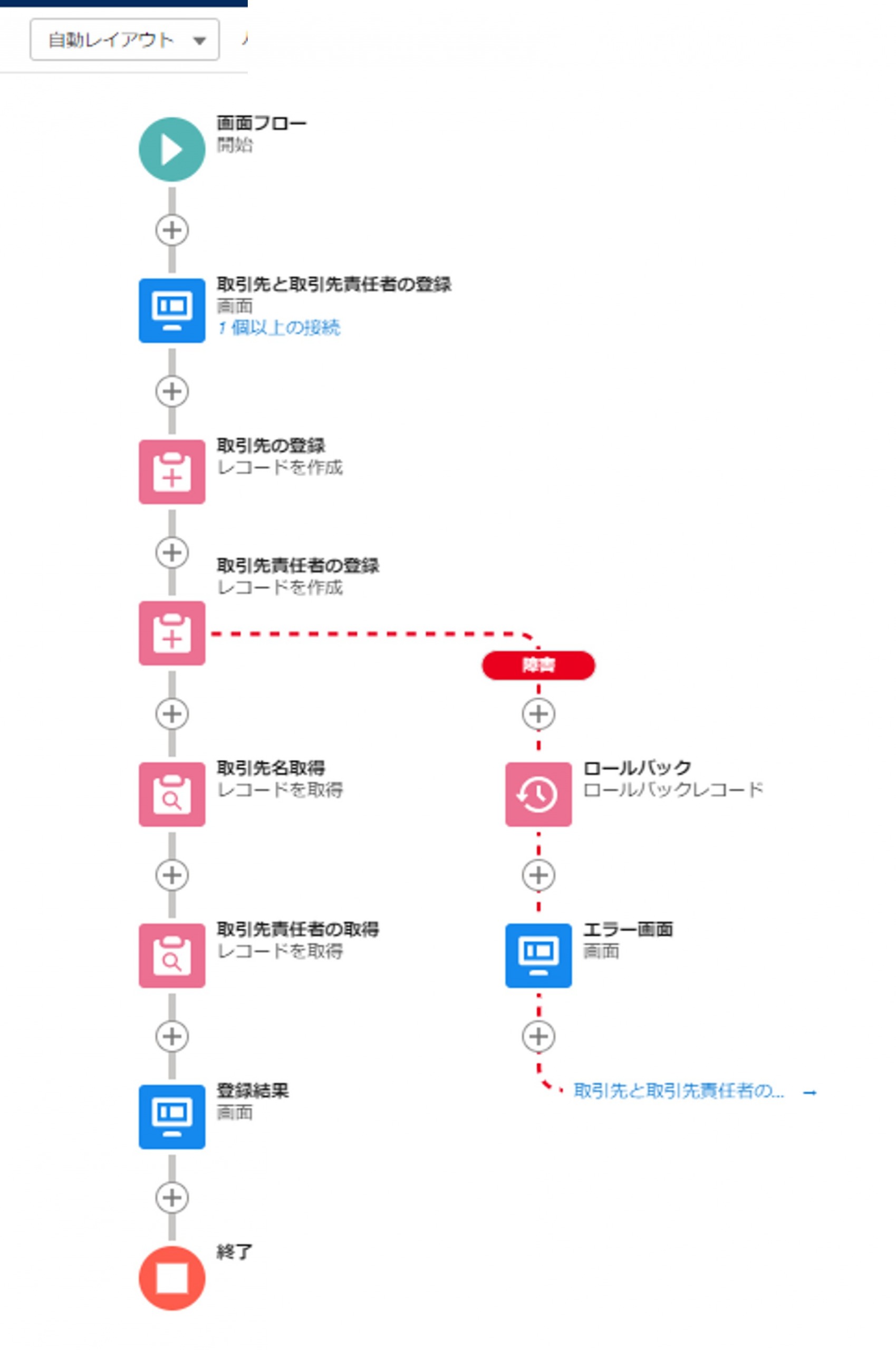
各要素の配置がいい感じで揃えられましたね。
フロートリガエクスプローラを使用した 1 か所でのすべてのレコードトリガフローの視覚化
これは条件に合うフローを瞬時に表示してくれる機能となります。
フロートリガエクスプローラを早速使ってみます。
「設定」の「フロー」ページで「フロートリガエクスプローラ」をクリックします。
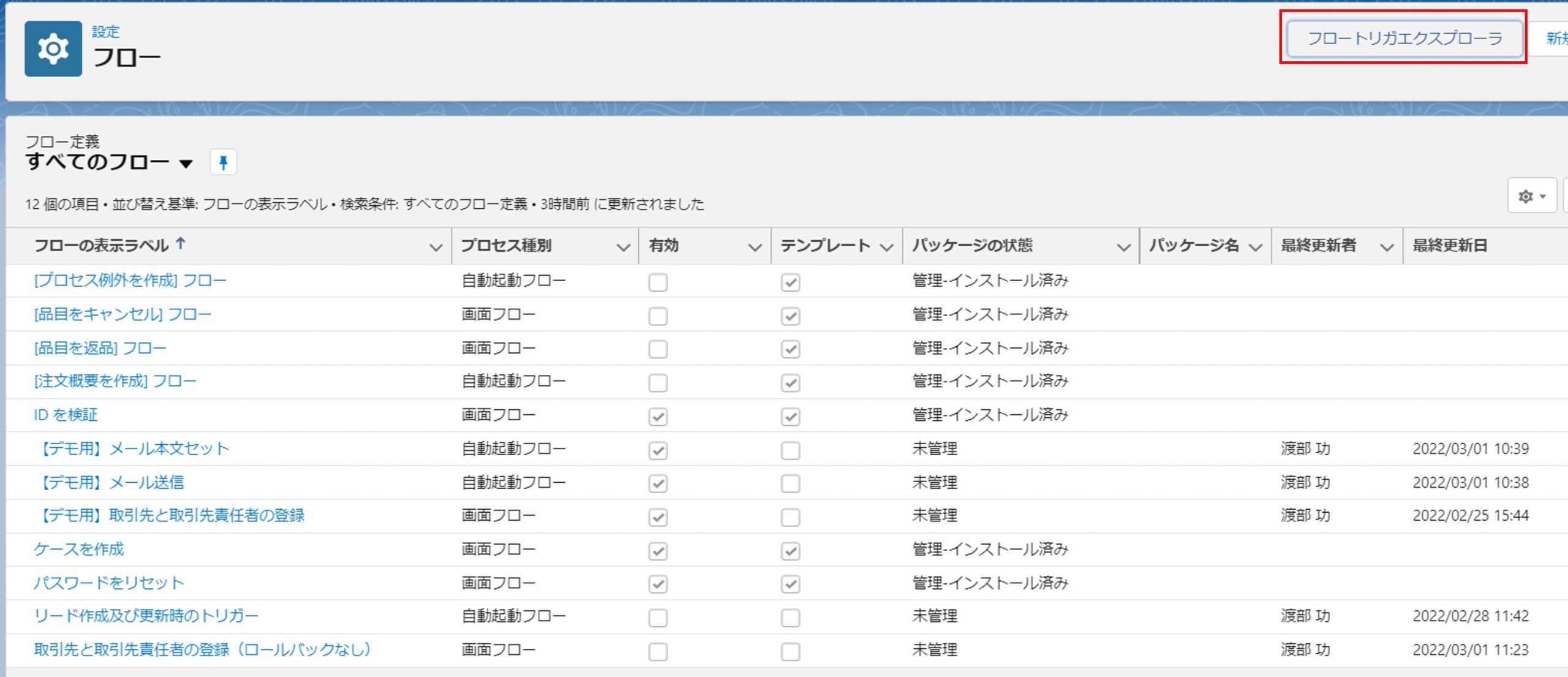
すると以下のエクスプローラが表示されます。
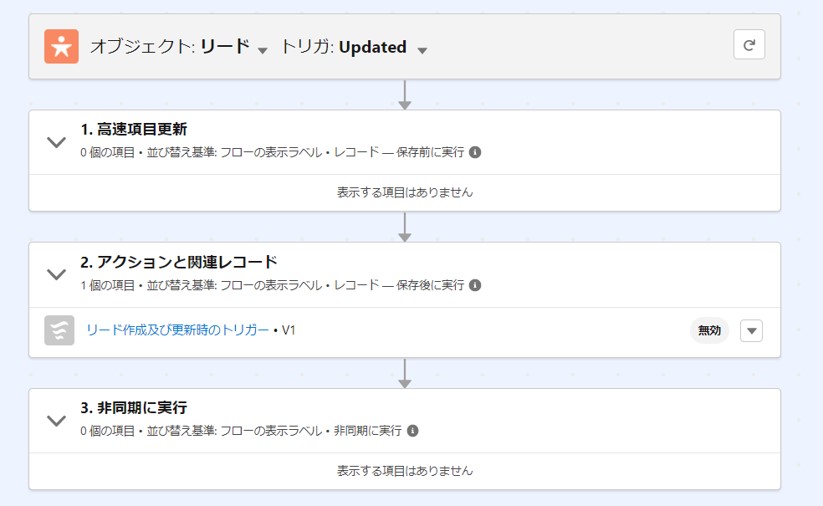
今回デモで使用した、取引先が登録された際に実行されるレコードトリガフローを検索してみましょう。
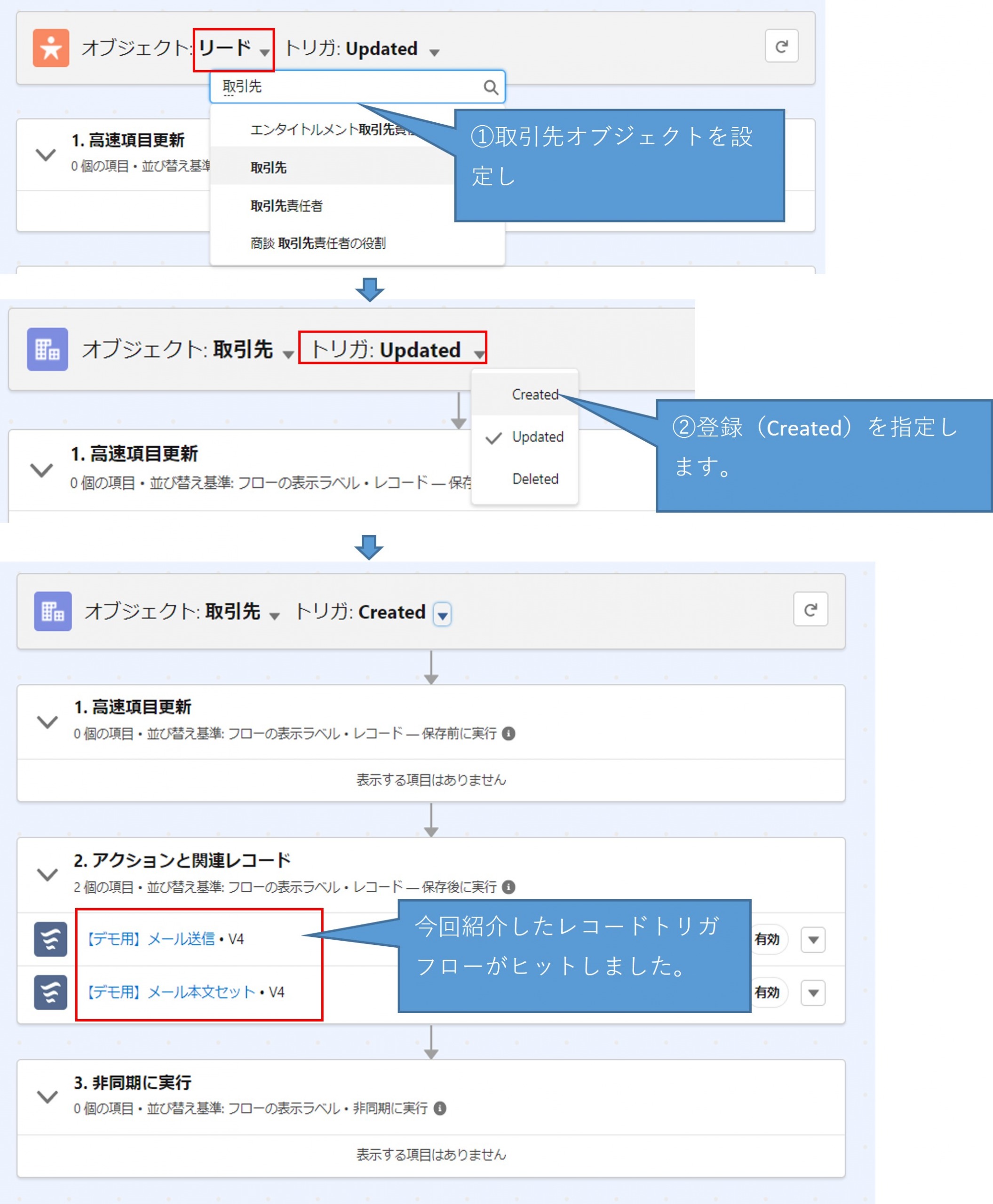
まとめ
「Salesforceのレコードトリガーフロー等の機能を解説」と題して、ご紹介してまいりました。Salesforceのレコードトリガーフローの新機能や実行順序の定義の機能もわかりやすくご説明してきました。ぜひ活用してみてください。
弊社ではSalesforceノウハウ共有ツール「KnowhowBase」は‘ノウハウを作る、探す、活用する’をコンセプトに、Salesforceプラットフォーム上で利用できる便利な機能をご提供しています。また、「Salesforce導入サービス」 「Salesforce伴走・開発支援サービス」により、Salesforceを新規導入される方、Salesforceの定着・活用や運用保守・開発を要望される方に合ったサービスもご提案しております。ご興味のある方は、お気軽にお問い合わせください。
当サイトでノウハウ共有やSalesforceの定着促進・保守運用・開発を検討している方へ、様々なダウンロード資料をご用意しております。ぜひ資料をダウンロードいただき、ご活用ください。