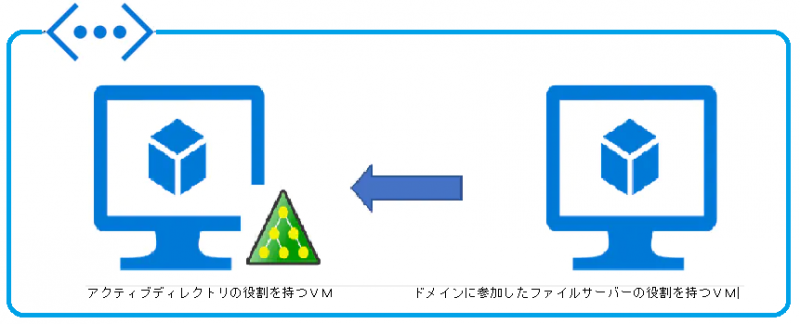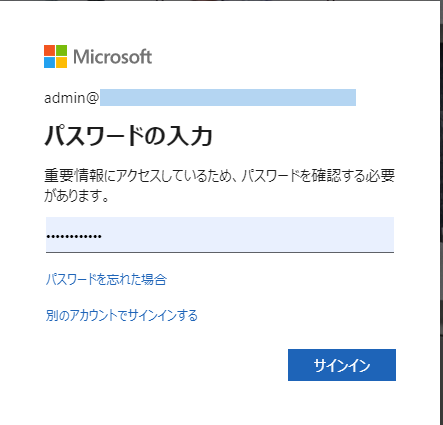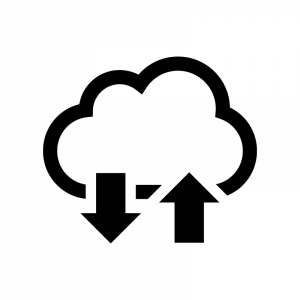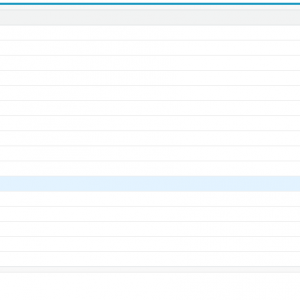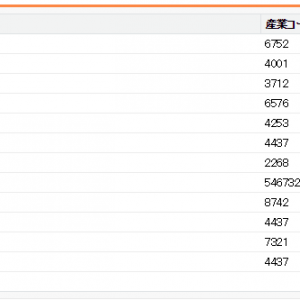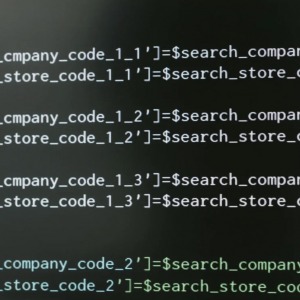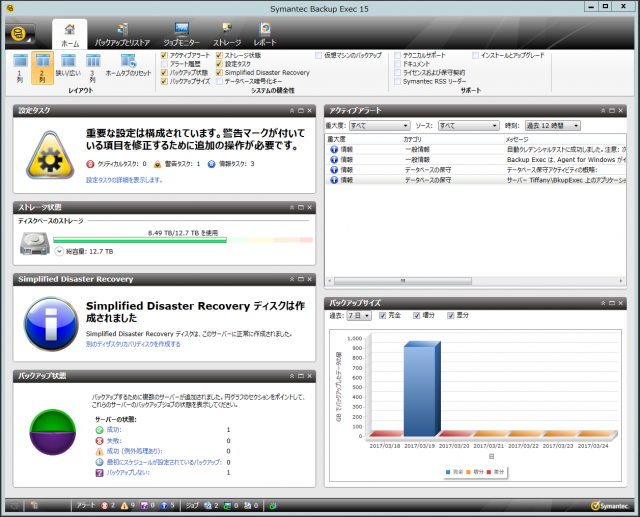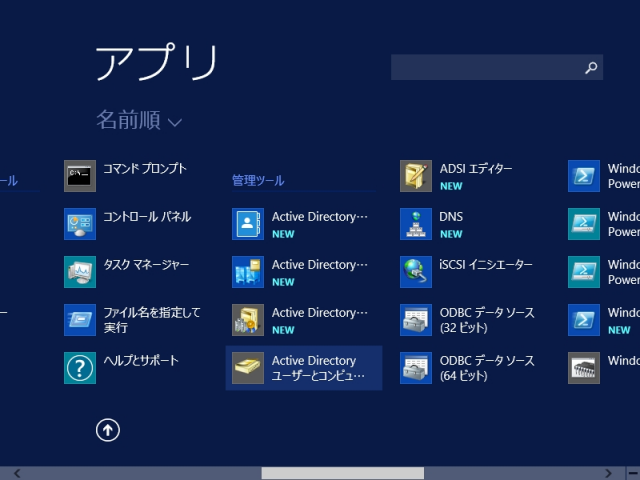インフラ技術ブログ:クラウド移行 AWS環境作成編
こんにちは! 情報システム部インフラ担当のアンドウです。 前回は、「インフラ技術ブログ:クラウド移行 Azure環境作成編」でクラウド構成についてお伝えしました。
今回は、AWSを使用した、環境の作成と検証を行います。
AWSを使用するには、アカウントが必要です。
1.AWS アカウントの作成
AWS アカウントの入力
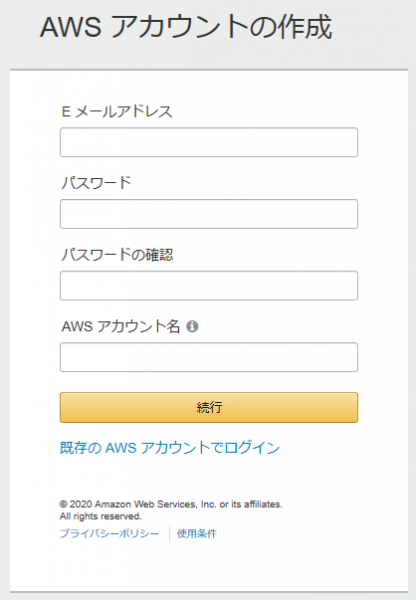
連絡先情報を入力
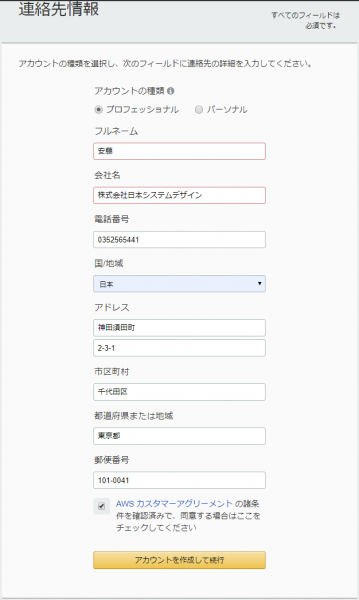
お支払い情報を入力
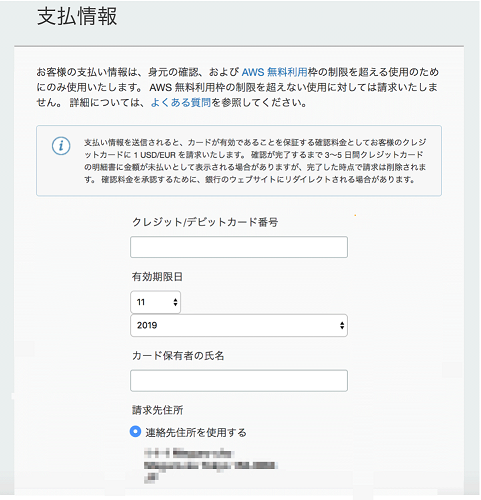
アカウント認証
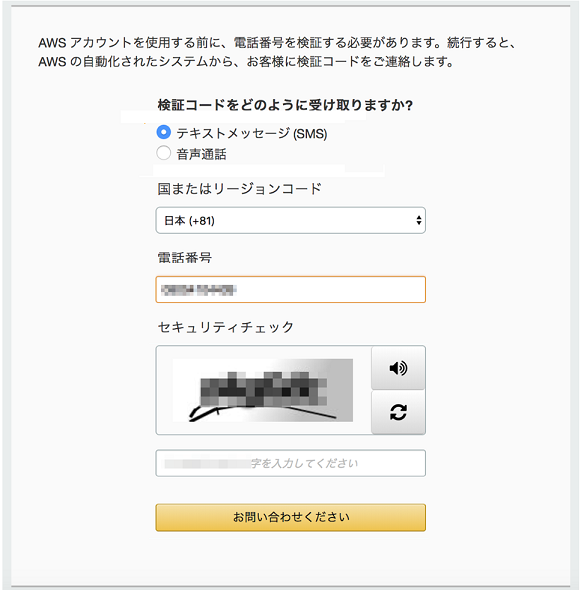
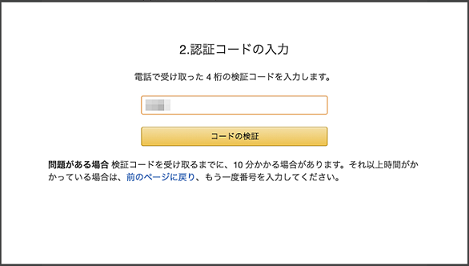
AWS サポートプランの選択
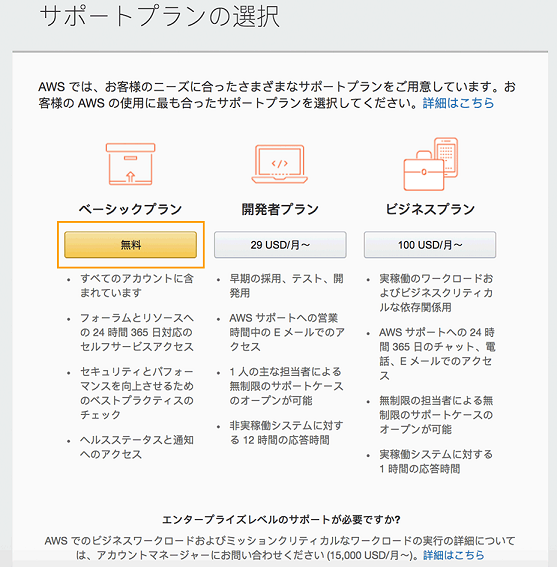
アカウントの作成完了です。
数分ほどで、ご登録メールアドレス宛に確認のための E メールが届きます。
画面右側の「コンソールにサインインする」ボタンをクリックすると、すぐに AWS クラウドを使用開始しできます。
2.VPCの作成
2-1.リージョンの選択
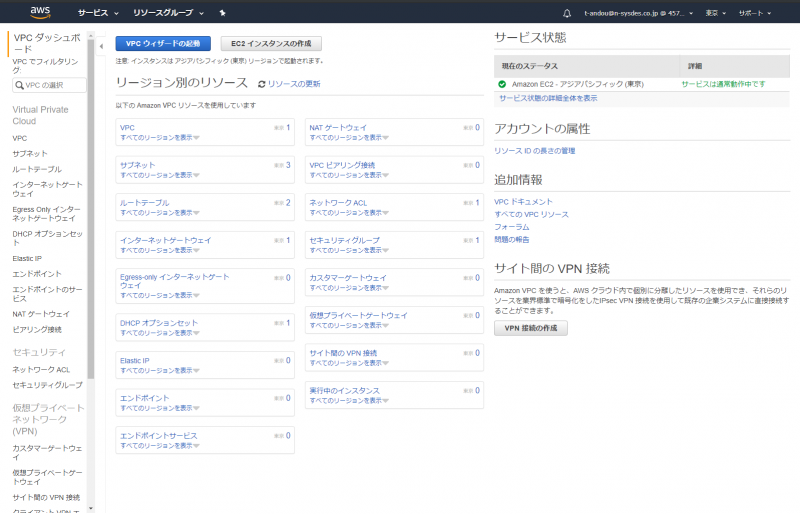
2-2.VPC領域の作成
VPC領域名:test aws
VPCのアドレス範囲:172.31.0.0/16
入力後、「作成」をクリックします。
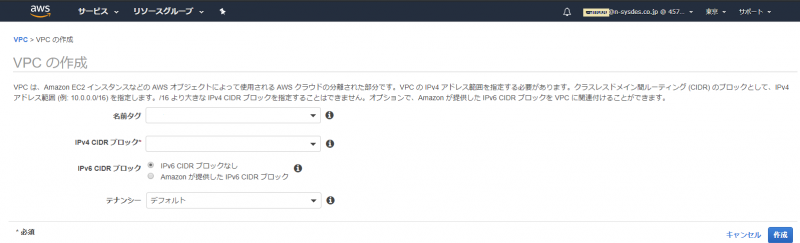
PVCアドレスの確認
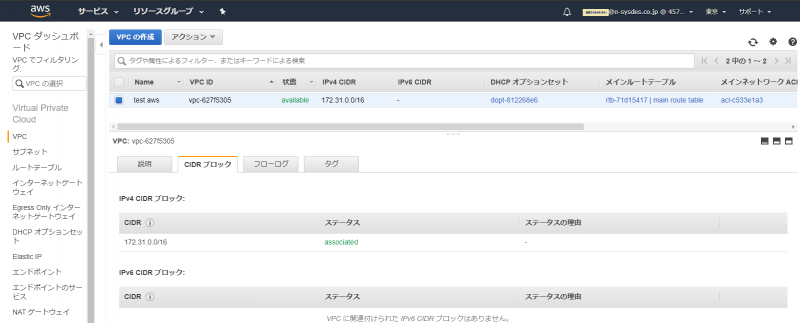
2-3.サブネットの作成
サブネット
public subnet:172.31.0.0/20
private subnet:172.31.16.0/20
gateway subnet:172.31.32.0/20
上記、3個を作成します。
サブネット名: public subnet
VPC領域名:test aws
アベイラリティーゾーン:指定なし
サブネットアドレス範囲:172.31.0.0/16
入力後、「作成」をクリックします。
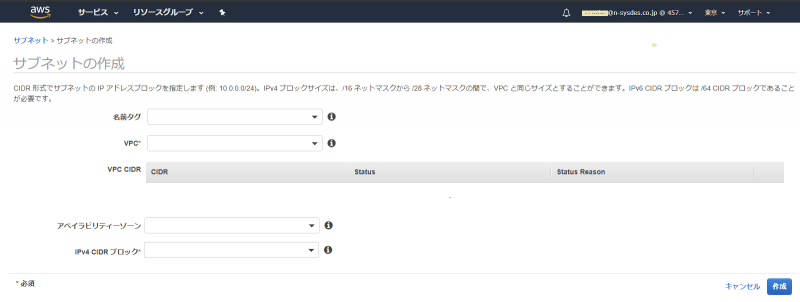
サブネットアドレスの確認
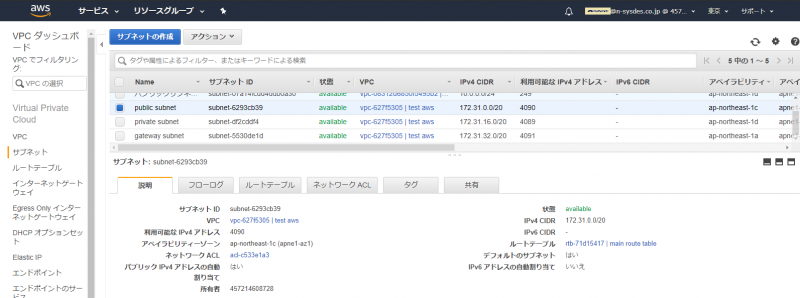
2-4.サブネットをネットワークに接続
ルートテーブルにサブネットを関連付ける
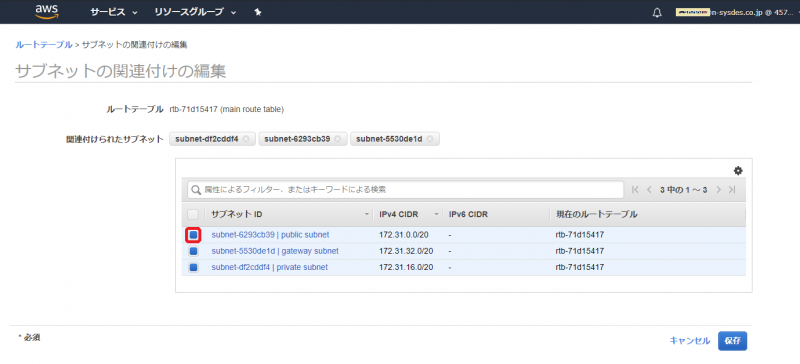
2-5.インターネットゲートウェイの作成

特に名前は付けなくてもよい
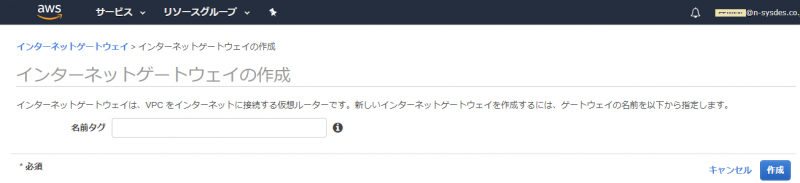
作成したインターネットゲートウェイをVPCにアタッチする
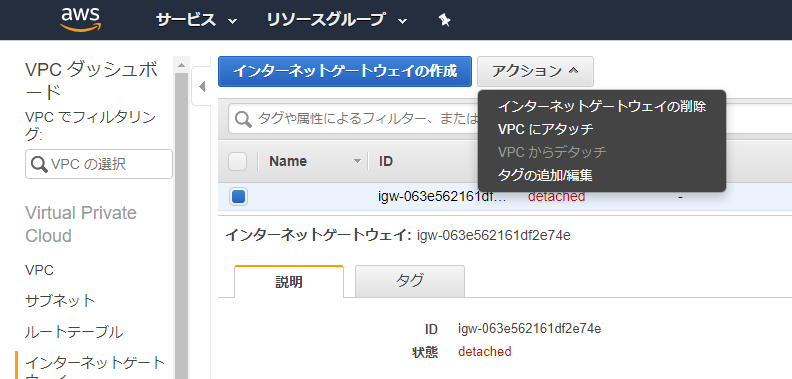
2-6.NATゲートウェイの作成

サブネットは、上記で作成したpublic subnetを指定
Elastic IPは、新規作成を指定
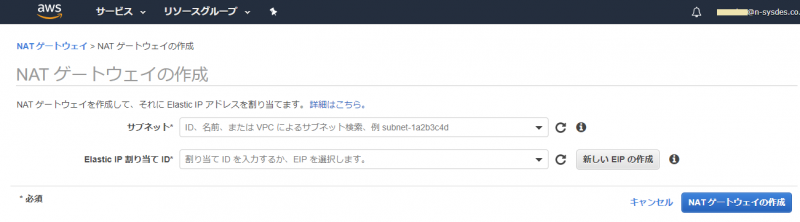
2-7.ルートテーブルの編集
作成した、インターネットゲートウェイをルートテーブルに追加する
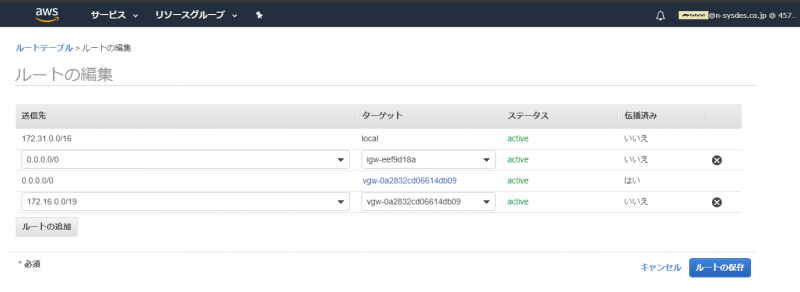
2-8.カスタマーゲートウェイの作成

VPN接続先名:NSD
NSDのアドレス:ローカル側のグローバルIPアドレスを指定する
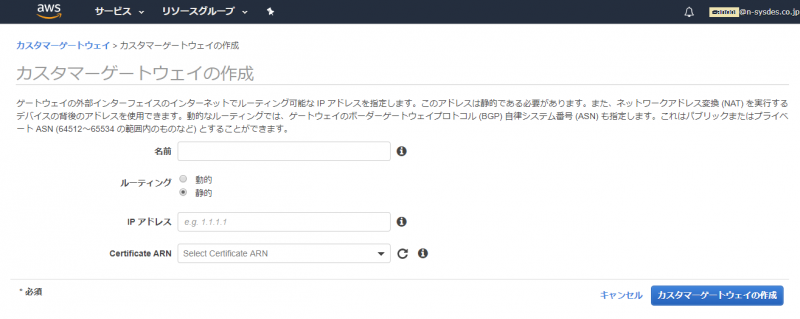
2-9.仮想プライベートゲートウェイの作成

仮想プライベートゲートウェイ名:nsd gateway
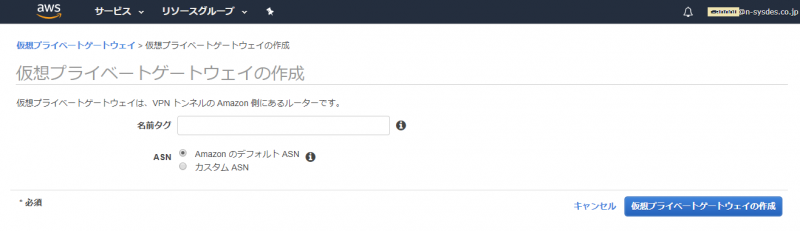
作成した仮想プライベートゲートウェイをVPCにアタッチする
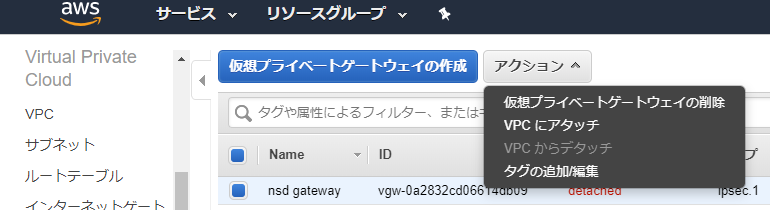
2-10.ルート伝播を有効にする
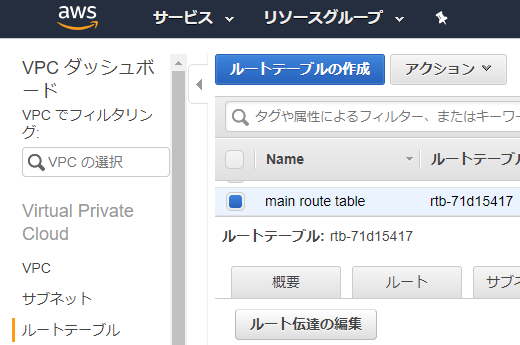
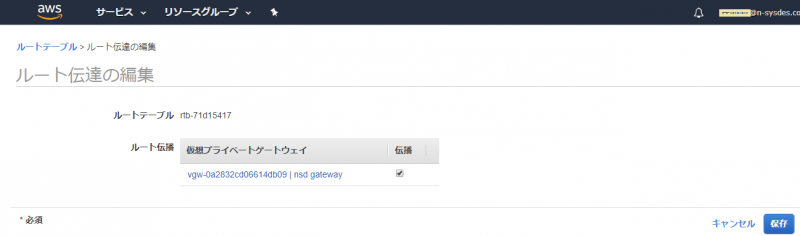
2-11.セキュリティグループの更新
インバウンドルールの編集
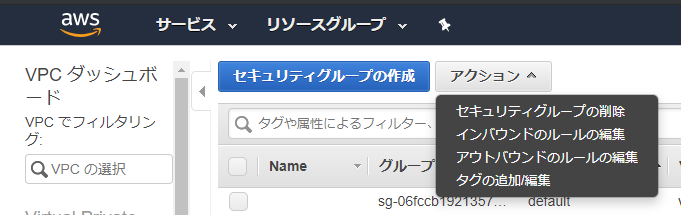
必要なルールの追加を行う
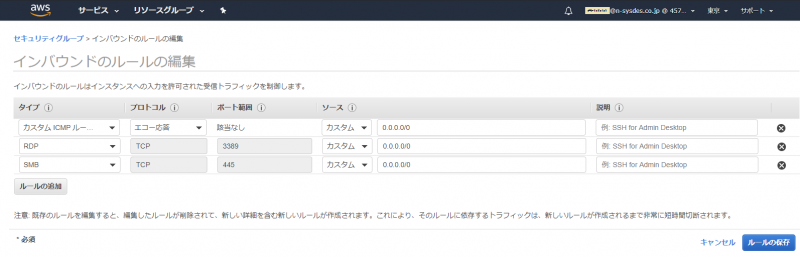
2-12.Site-to-Site VPN 接続の作成

VPN接続名:今回は指定なし
仮想プライベートゲートウェイ名:上記で作成した仮想プライベートゲートウェイ
カスタマーゲートウェイ名:上記で作成したカスタマーゲートウェイ
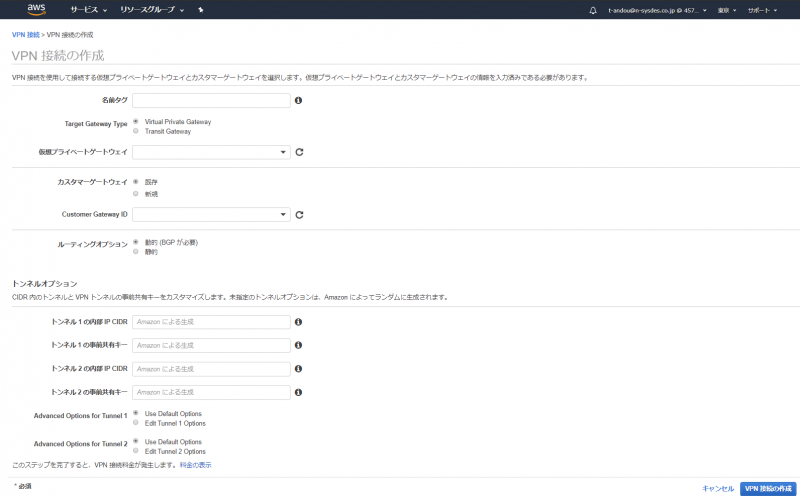
2-13.VPN疎通確認(ヤマハルーター用)
設定のダウンロードを行い、必要な変更を行う
Local Address にオンプレ側のグローバルIPを指定する
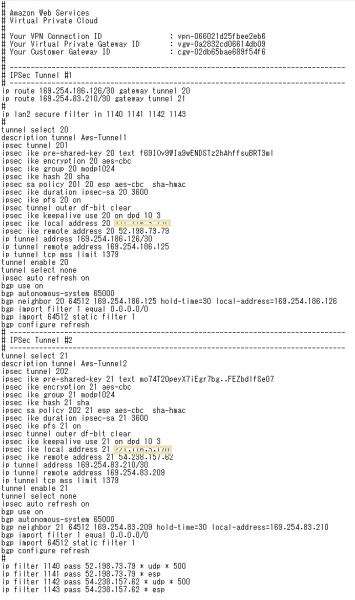
2-14.EC2インスタンス作成
2台のVMを作成します。
違いは、VMサイズとHDDの容量だけです。
アクティブディレクトリ VM :m4lage OS :Windows 2012 R2 OS HDD:128GB DATA HDD:128GB
ファイルサーバー VM :m4xlage OS:Windows 2012 R2 OS HDD:128BG DATA HDD:256GB
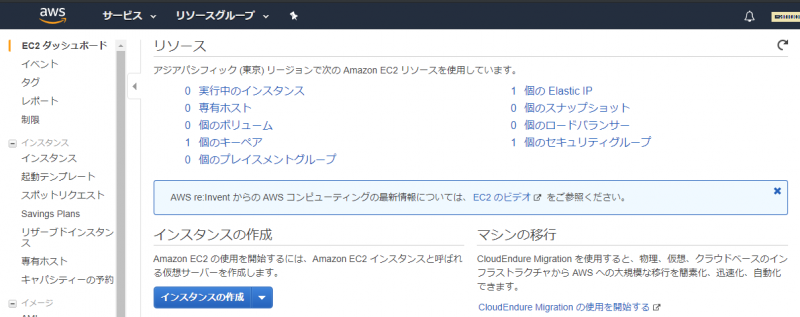
マシンイメージを選択します

インスタンスタイプを選択します
アクティブディレクトリ VM :m4lage
ファイルサーバー VM :m4xlage
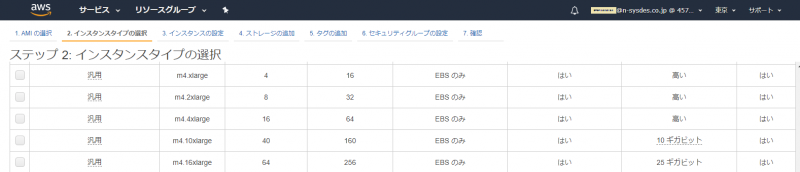
ここは、そのままで次のステップへ
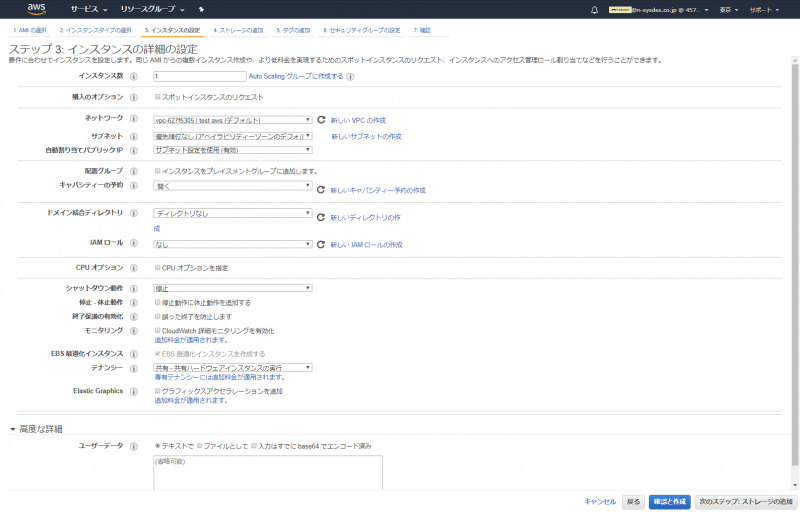
OSディスクの容量を128GBに設定します
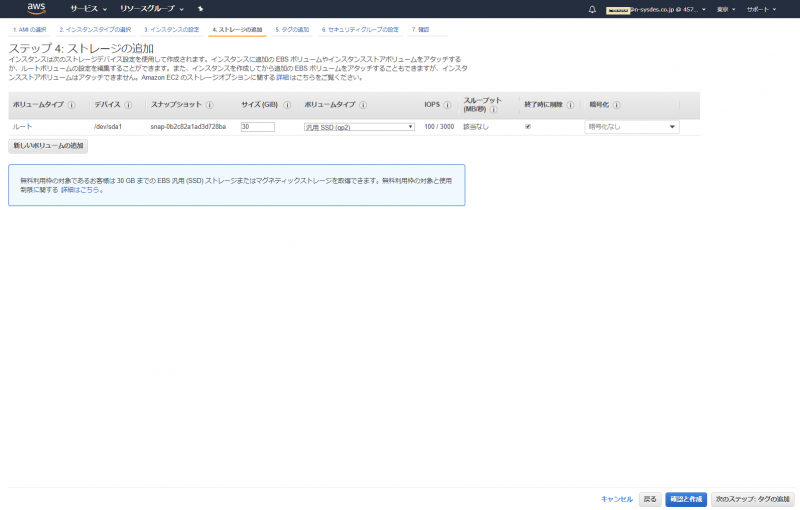
インスタンス名:を指定します
ADの場合:test-ad
FSの場合:test-fs
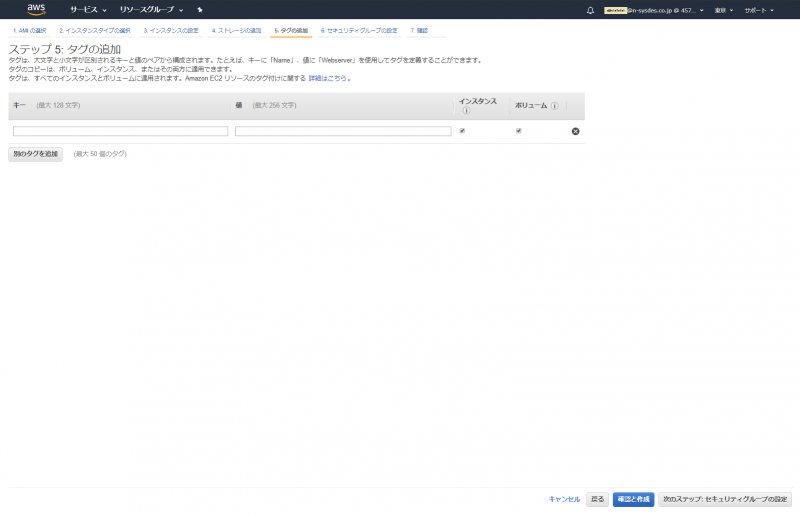
新しいセキュリティグーループヲ作成を選択
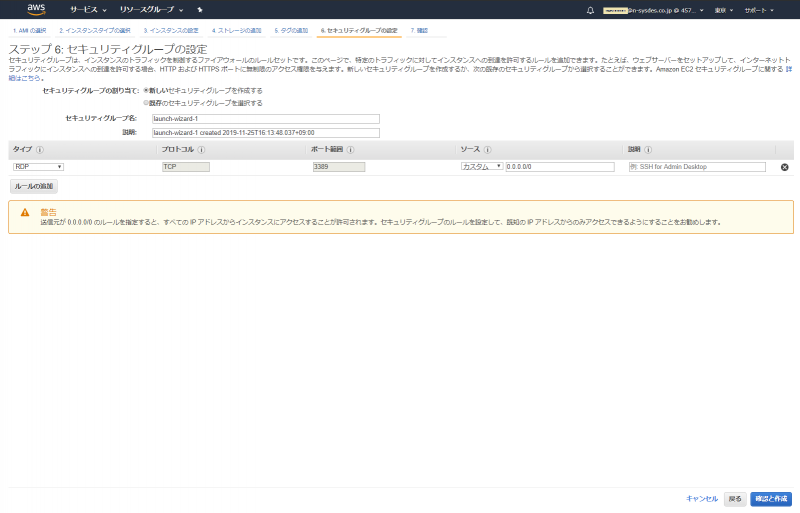
設定内容の確認
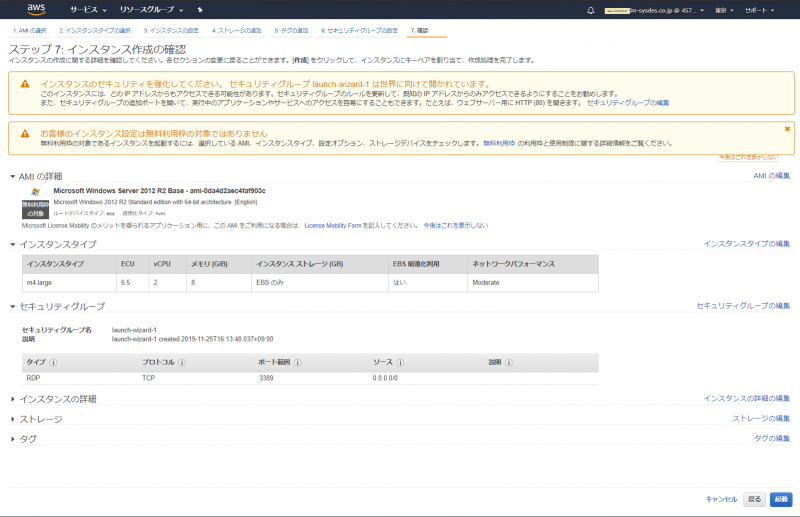
キーペアの作成
キーペアファイルのダウンロードします
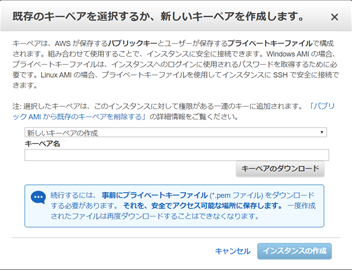
作成したインスタンスの確認します
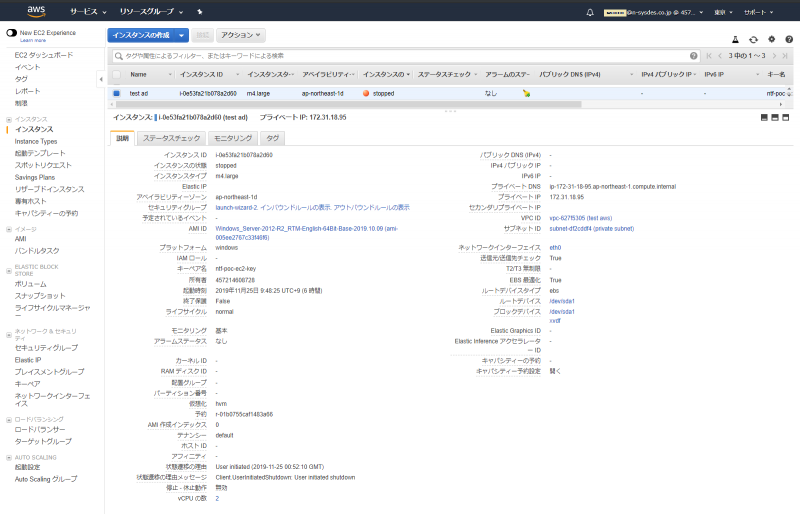
2-15.ログイン用パスワードの作成
ダウンロードした、キーペアファイルからログイン用パスワードの作成します
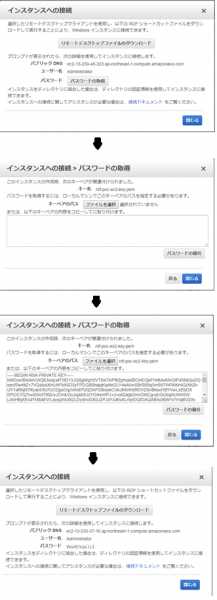
以上で、VMが作成出来ました。