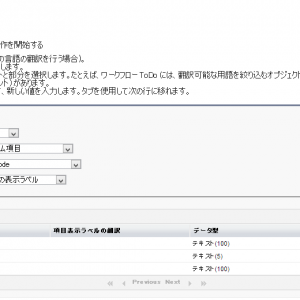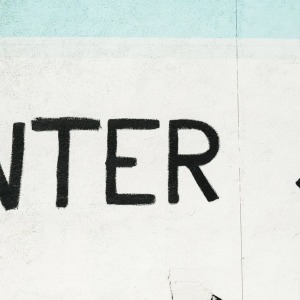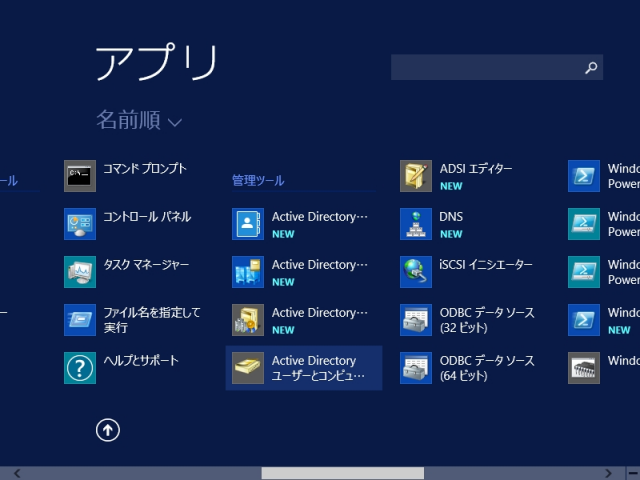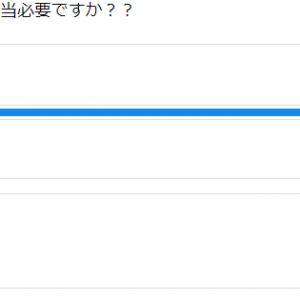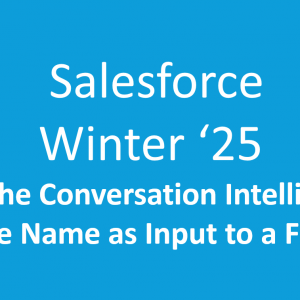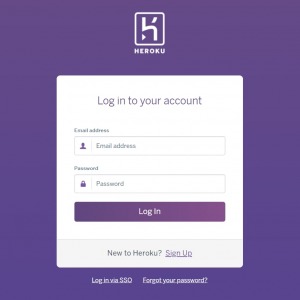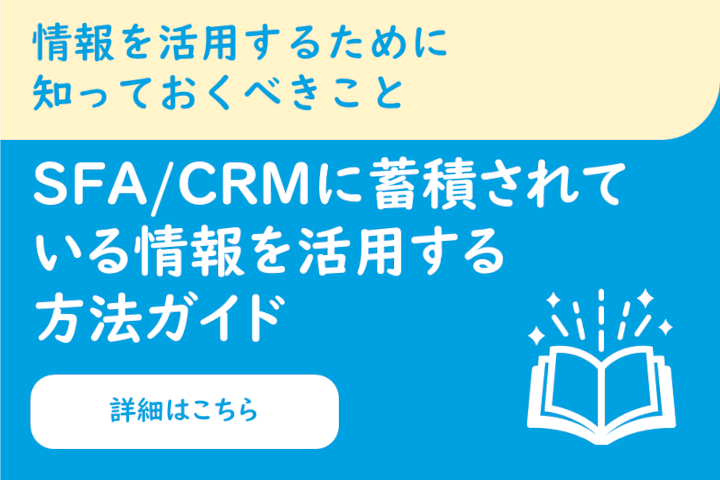ナレッジを公開できるようになったなら、ナレッジをもっと使いやすくしよう!

こんにちは!
前回はナレッジを作成・公開したので、今回は作成したナレッジをユーザにとって使いやすくカスタマイズしていきます。
ナレッジはランキングで表示される
ナレッジでは参照回数や評価などが自動的に蓄積され、ナレッジタブでは参照回数順や評価順にナレッジを並び替えることができます。
●参照回数順 : 5つの四角形「□□□□□」がナレッジ全体の参照回数と当該ナレッジの参照回数の相対的な度数を表しています。 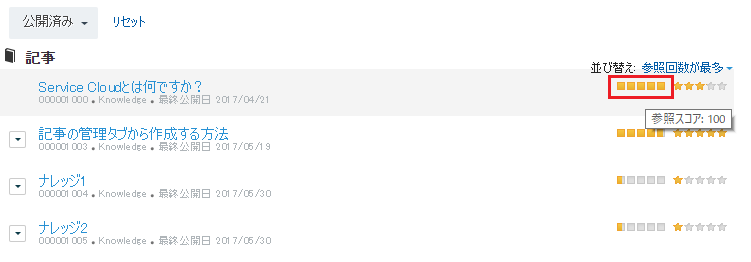 ●評価順 : 5つの星「☆☆☆☆☆」が当該ナレッジ評価の絶対的な平均度数を表しています。
●評価順 : 5つの星「☆☆☆☆☆」が当該ナレッジ評価の絶対的な平均度数を表しています。 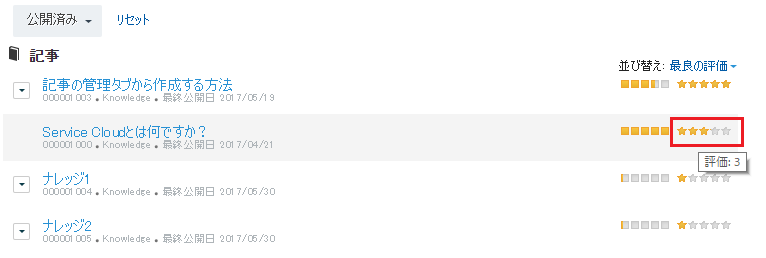 見てほしいナレッジが見られていなかったり、評価されていなかったらナレッジの内容を改善することも大切です。
見てほしいナレッジが見られていなかったり、評価されていなかったらナレッジの内容を改善することも大切です。
それだけではなく、ナレッジの構造としてもう少し改善の余地があるかもしれません。
ナレッジにもセキュリティ設定したいよね
記事ごとに見せたいユーザ、見せたくないユーザがある場合、セキュリティ設定をかけたいですよね。
しかし、ナレッジは共有設定やロールでのセキュリティ設定には対応していません。
ナレッジを有効にした際に同時に有効になった「データカテゴリ」という機能があり、これを使うとプロファイルやロールに対してセキュリティ設定を行うことができます。
ではデータカテゴリを設定しましょう。
① 設定 > カスタマイズ > データカテゴリ > データカテゴリ設定 で、データカテゴリグループを作成します。
新規作成時は「無効なカテゴリグループ」として保存されます。 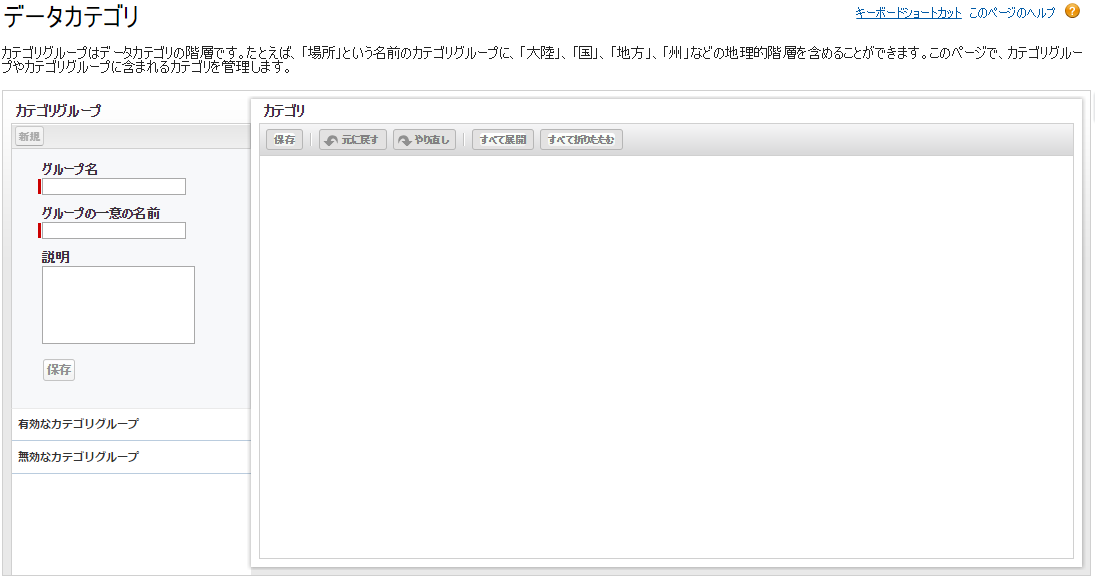 さくさく必要な値を入力して、保存。
さくさく必要な値を入力して、保存。 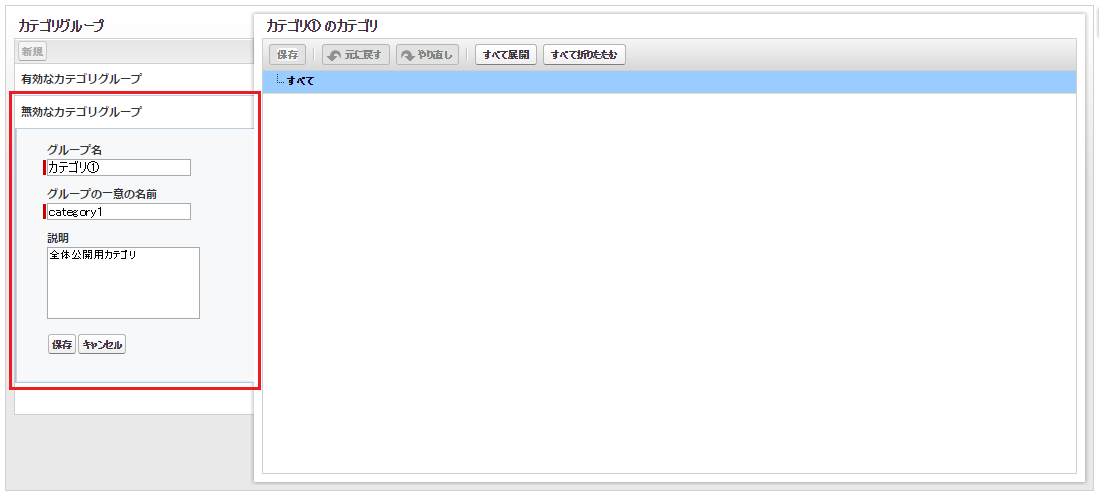 ② データカテゴリグループにデータカテゴリを作成します。
② データカテゴリグループにデータカテゴリを作成します。
最上位のカテゴリから「子カテゴリの追加」を選択し、カテゴリを追加します。 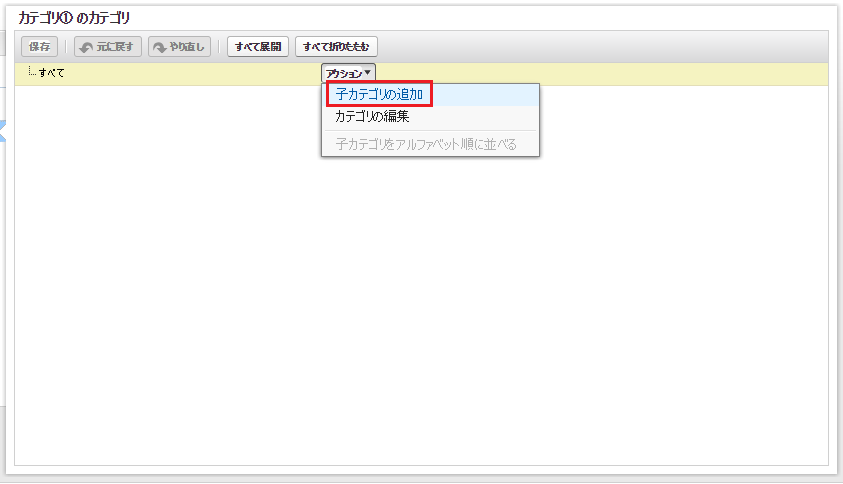 同階層のカテゴリを追加する場合は、「同階層カテゴリの追加」を選択すると、追加可能です。
同階層のカテゴリを追加する場合は、「同階層カテゴリの追加」を選択すると、追加可能です。 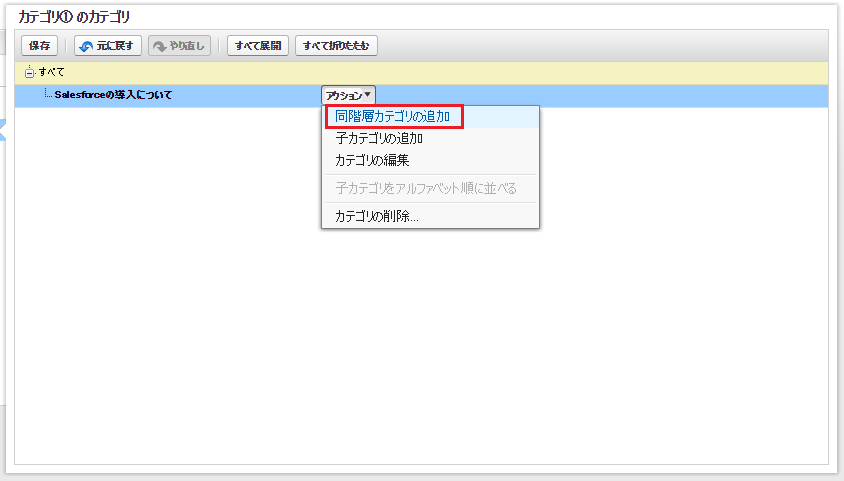 すべて追加が完了したら、カテゴリグループを有効化します。
すべて追加が完了したら、カテゴリグループを有効化します。 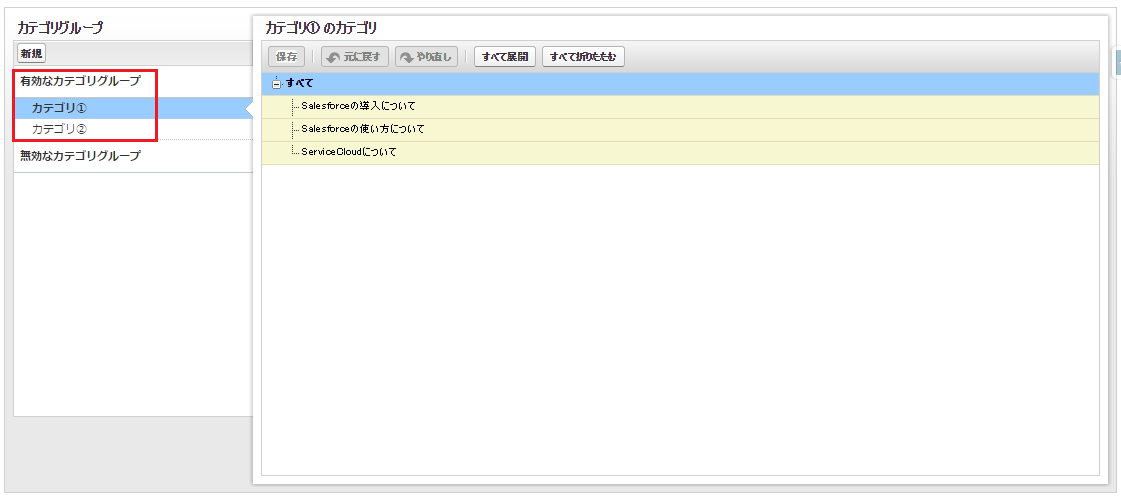 カテゴリにはいくつか制限がありますので、詳細についてはこちらで確認してください。
カテゴリにはいくつか制限がありますので、詳細についてはこちらで確認してください。
③ ロールにデータカテゴリの設定を行います。
今回は「カテゴリ①」は全員に公開用、「カテゴリ②」は管理者にのみ公開する用のカテゴリとします。
初期状態ではすべてのカテゴリが表示可能となっていますので、下位ロール「問合せ対応担当」にはカテゴリ②が参照できないように設定します。
設定すると、参照できないようにしたカテゴリが設定されているナレッジは参照できなくなります。
ロールとプロファイルの両方から同様の設定が可能ですが、両方設定されている場合どちらかより参照可能な範囲が広いデータカテゴリ設定が適用されますので、設定時はよく設計してからカテゴリを設定してください。 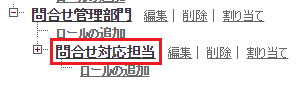 下位ロールの場合、デフォルトで 上位ロールのカテゴリを継承します。
下位ロールの場合、デフォルトで 上位ロールのカテゴリを継承します。 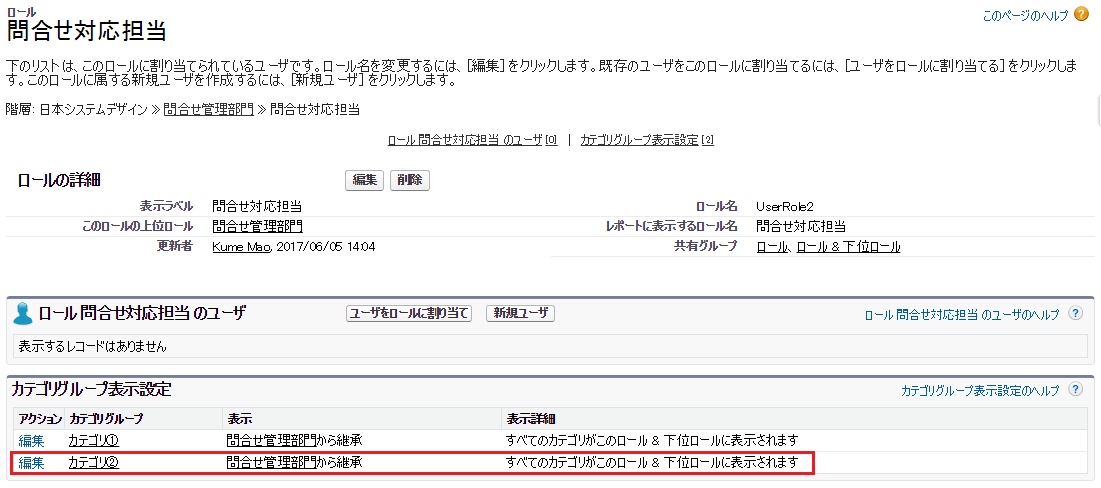 では、カテゴリ②を見られないように設定します。
では、カテゴリ②を見られないように設定します。 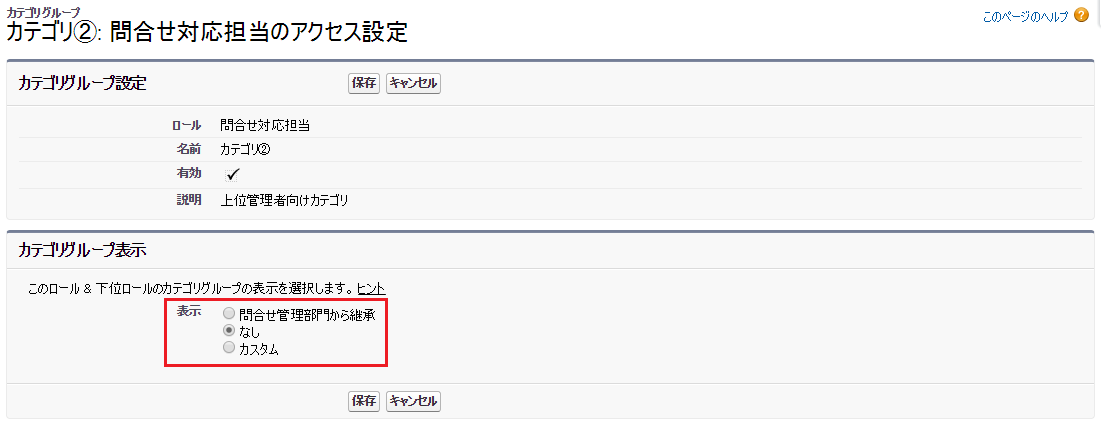 ※プロファイルの場合はプロファイル詳細画面の関連リスト最下部から設定可能です。
※プロファイルの場合はプロファイル詳細画面の関連リスト最下部から設定可能です。  ④ 最後に既存ナレッジにカテゴリを設定したら設定完了です。
④ 最後に既存ナレッジにカテゴリを設定したら設定完了です。  編集から設定したいカテゴリを選択していきます。
編集から設定したいカテゴリを選択していきます。
複数選択することも、「すべて」を選択することも可能です。 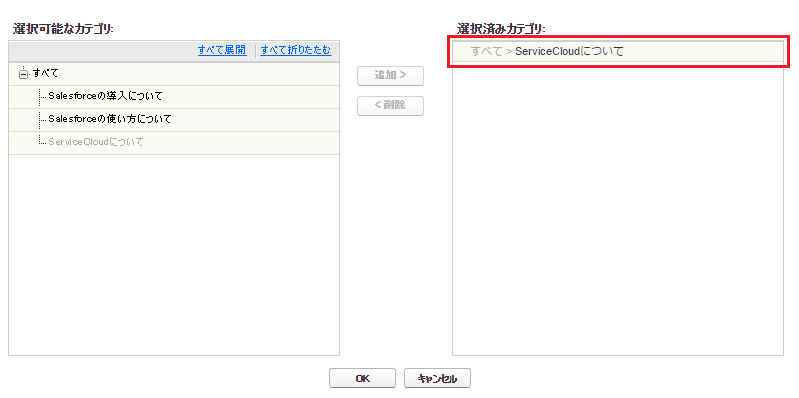 ⑤ カテゴリで絞り込みができるようになったので、 ナレッジタブから確認してみましょう。
⑤ カテゴリで絞り込みができるようになったので、 ナレッジタブから確認してみましょう。
こうすることでユーザはカテゴリで絞り込みができるようになり、目的のナレッジへアクセスしやすくなります。 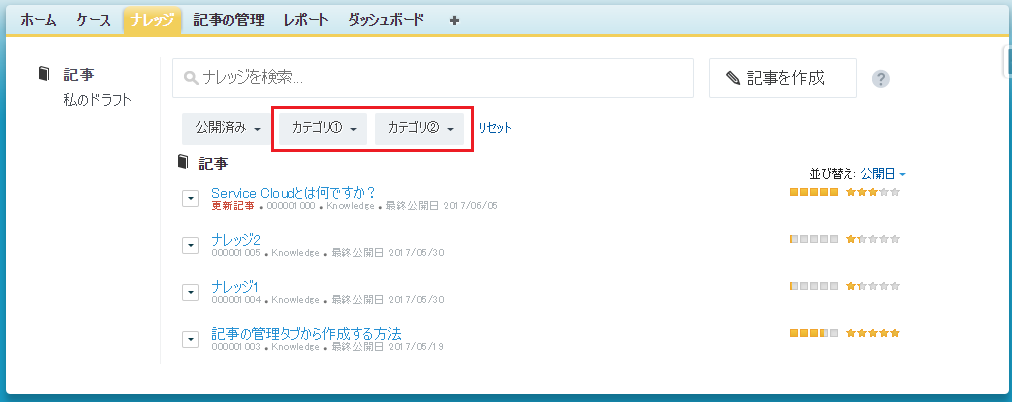 カテゴリをクリックして、プルダウンから参照したいカテゴリを設定します。
カテゴリをクリックして、プルダウンから参照したいカテゴリを設定します。 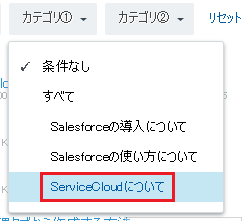 選択するとカテゴリに属する記事だけが表示されるようになります。
選択するとカテゴリに属する記事だけが表示されるようになります。
複数カテゴリグループが存在するときは、それぞれ独立してカテゴリを選択して組み合わせ条件での表示が可能です。 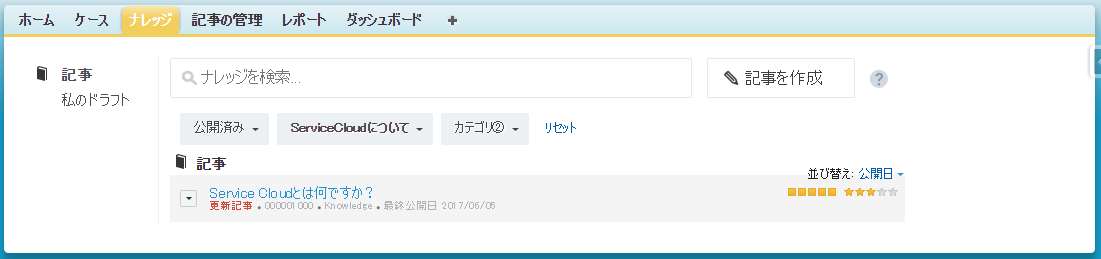 ちなみに、先ほど制限した「問い合わせ対応担当」ロールのユーザがナレッジタブを見るとこのように表示されます。
ちなみに、先ほど制限した「問い合わせ対応担当」ロールのユーザがナレッジタブを見るとこのように表示されます。
見えなくなった「ナレッジ1」「ナレッジ2」は、データカテゴリグループ「カテゴリ②」のカテゴリを持つため表示されていません。 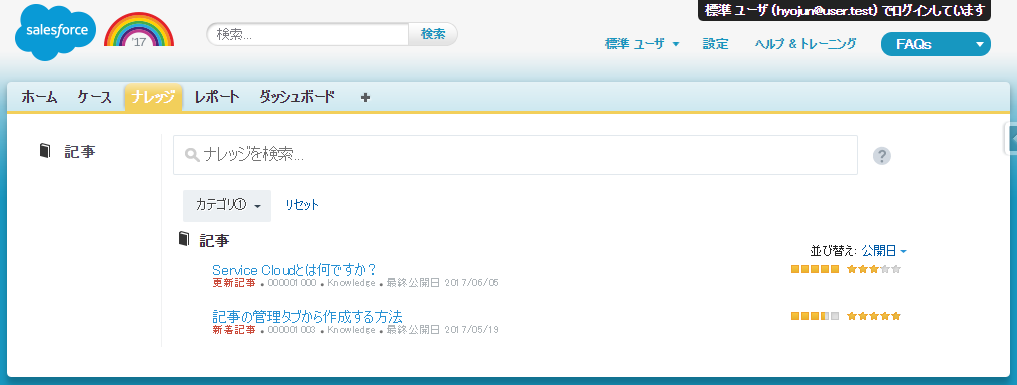 今回はデータカテゴリの設定まで。 では、また次回。
今回はデータカテゴリの設定まで。 では、また次回。